 Threshold display
Threshold display
The display range can be changed to accommodate a signal that is larger than the current display range. Right-click on the threshold itself and select “Properties.” Type in a number to change the display range to include the current range visible on the threshold.
Threshold target
Automatic
Automatic targets will usually be set at 80-90 percent success. This means, for example, a 90% target will show the signal passing 90% of the time.
The target success rage can be changed if a trainer has rationale for doing so. Right-click on the threshold itself and select “Properties.” Type in a number to change the target success rate to the desired new rate.
Manual
After a 30 second baseline period, many thresholds will change to manual and the target for training will be fixed. The button name will become active (dark) and read “Manual.”
Change to automatic target
To change from a set target to an automatically adjusting target, press the “Manual” button. Now the target will move to achieve a success rate according to the threshold’s setting.
Reset the manual target
The target can be changed to make it easier or more difficult if the trainer has knowledge and rationale for doing so. Click the “Redefine” button to reset the target according to the current brain performance.
Alternatively, the threshold target bar can be dragged to a new value as the trainer desires.
Other properties
Other changes should be made only by advanced users.
Other properties can be access through threshold properties. Right-click on the threshold itself and select “Properties.” Click “All Options” to show more settings. If a full set of properties is not visible, click and drag the bottom of the Properties window to resize it to a larger size. Type a new value for the and click “Apply”. Then click “OK.”
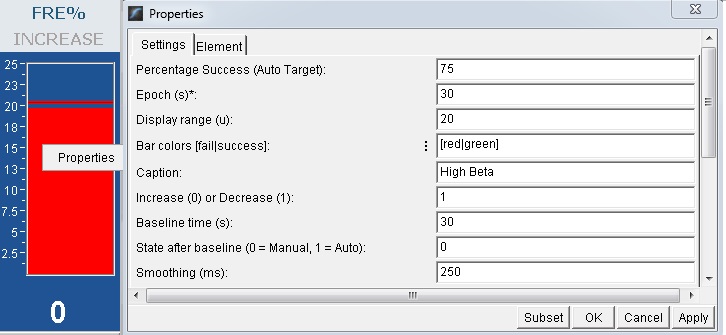
Settings with an asterisk (*) indicate their changes will only be applied after a design refresh (green square at top left) or a design stop and restart (blue button) if playing.
Limit changes to standard settings:
- Percentage success – Success rate must be set before starting the design. It usually requires a manual refresh in the design after you set the value.
- Epoch
- Display range
- Bar colors
- Caption
- Increase or Decrease (reward or inhibit)
- Baseline time
- State after baseline (manual or auto)
- Smoothing
Please do not change any property that is below “Smoothing.” These are system properties and changing them may harm the way the threshold bar works. and can have detrimental effects to training.
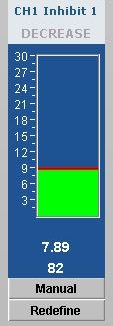 Threshold display
Threshold display