Current version: 2.15
Introduction
Brain-Trainer 2 (BT2) is designed to increase flexibility in a wide range of habitual brain energy habits using a variety of types of feedback to guide lasting real world changes in cognition, mood, control, physical functions and performance.
BT2 software receives data from an amplifier and processes it to present visual displays and auditory feedback. To run a session, apply sensors to the trainee, connect and power on your device, open BT2 and select a protocol/design and press “Play.”

Disclaimer: The Brain-Trainer 2 (BT2) is designed to train habitual energy patterns related to desired changes in brain function and performance. IT IS NOT INTENDED AS A TOOL FOR DIAGNOSIS OR TREATMENT. If you have any problem with the BT2 software, please report it by sending an e-mail to bt2@brain-trainer.com.
Below is a tour of the BT2 beta version. There have been some updates since this was made, but this will show the basic features to get the trainer started.
Setting Up Your BT2 Software
After your purchase you should receive an order email with download and license information. Save this email for future reference. It contains your license key.
Save the BT2 installer to your computer. The likely location by default is your computer’s Downloads folder. You can then open the Downloads folder to find the file you have downloaded.
Once a file is saved to your computer, and extracted if needed, it is ready to be run.
7-zip opens .zip or .7z files. If you do not have an extracting to extract your .zip files, download 7-zip.
Get 7-zip free extractor
- Go to 7-zip.org
- Download 64 bit version
- Run setup file to install
Extract files using 7-zip
- Open Downloads folder
- Select and Right-click on the zipped file
- Hover mouse cursor over 7-zip and select Extract files.

See extracting in action:
Run the setup installer by double-clicking on the setup icon.
Activate the program with your BT2 license key. This is mailed to you upon completion of your order. Copy the license key from your email and paste it into the field when prompted.
When one reinstalls BT2, what is actually being reinstalled is the launcher application. If the person runs BT2 right after the installation, he/she will still see the old version of BT2, but the launcher will be installing the new version in the background.
User Interface
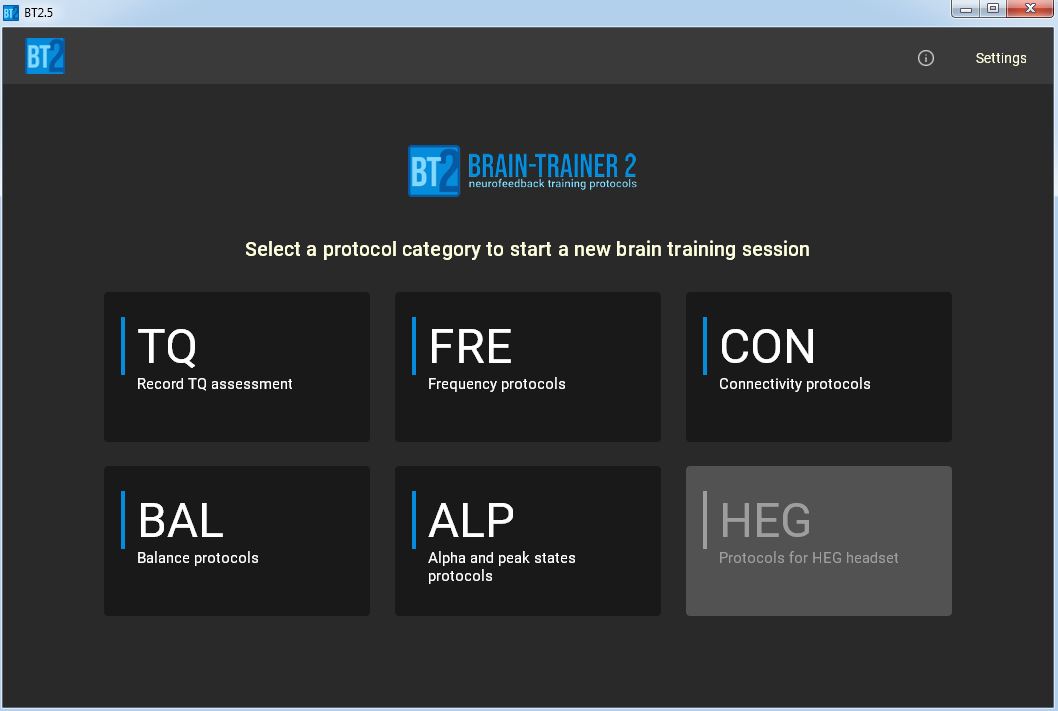
Settings
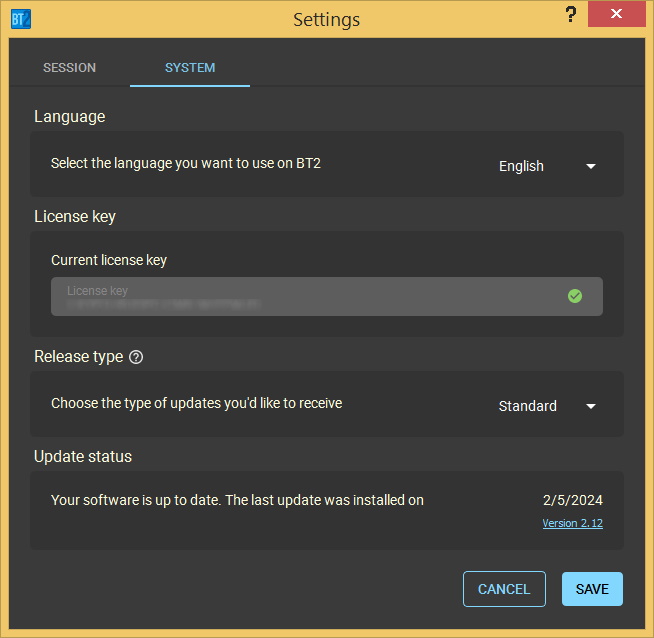
Language
The preferred language is selected here. Current language options include English, Portuguese, Spanish and German.License key
The license key currently registered is shown here.Release type
The type of release can be selected. “Standard” is the preferred option for most people as it will be the most table version.People who want to have access to new features first hand could choose “Beta”. Beta is updated more frequently than Standard. Changes are made available to Standard about 10-15 days after being validated by Beta, unless it’s necessary to make corrections.
Alpha is for certain users who have agreed to test new features.
Update status
Update activity will be shown with a progress bar here showing the download of any new files. The software version is shown if there are no updates in progress. To see the changelog, click the version link to open the changelog window.File location
Session tab see “File location.” This is the default location where your program will save your recording files and where you will go to select and open a saved recording for review. The default location is C:Program Files (x86)Brain-TrainerBT2Sessions.
If you wish to change the default location, click the Browse button. Navigate to the directory (folder) of your choice where you want to save and find recordings. Click Save.
Always Record
If you want to record all sessions automatically when you begin a session, turn this setting on by sliding the circle to the right. Click Save.
Close Settings.
Opening Designs
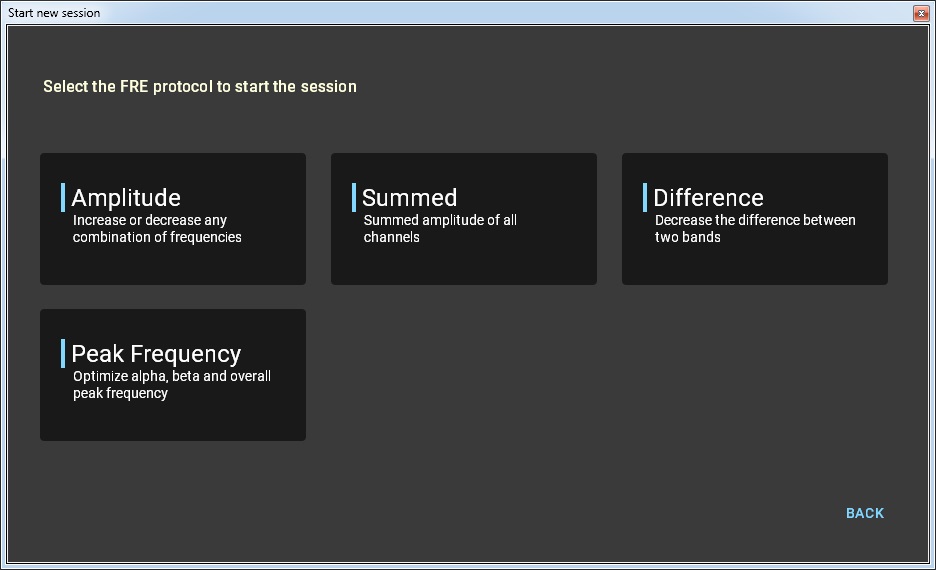
Controls
Once a design is open, the program version is again at the top title bar and the control panel is visible below that.


![]() Device configuration – Device connection, Electro-Cap settings (coming in the future), load file for playback. Blue indicates the device is connected; red indicates it is not connected.
Device configuration – Device connection, Electro-Cap settings (coming in the future), load file for playback. Blue indicates the device is connected; red indicates it is not connected.
![]() Source settings – Select your source (e.g. simulator, playback, amplifier)
Source settings – Select your source (e.g. simulator, playback, amplifier)
Currently the only amplifiers supported are Neurobit Optima and Pocket Neurobics Wiz devices. The program cannot connect to bluetooth devices.
![]()
![]() Signal tester – Open display window to show oscilloscope and spectral analyzers.
Signal tester – Open display window to show oscilloscope and spectral analyzers.
This window can be resized and may be left open during the session if desired.
![]()
![]() Statistics panel – Open window to display amplitudes and set other parameters for analysis.
Statistics panel – Open window to display amplitudes and set other parameters for analysis.
This window can be resized and may be left open during the session if desired.
![]() Channel selector – Select number of channels to be trained.
Channel selector – Select number of channels to be trained.
Select 1, 2 or 4 channels
![]() Feedback selector – Select the kind of feedback to use for the session.
Feedback selector – Select the kind of feedback to use for the session.
MIDI will always be on. Select additionally from music, shadow, games and video (to come)
![]() Feedback mixer panel – Set configuration for feedback (e.g. game, shadow brightness)
Feedback mixer panel – Set configuration for feedback (e.g. game, shadow brightness)
Some games have a volume control that is accessed by the game settings within the game.
![]()
![]() Design audio mute – Turn off the session music.
Design audio mute – Turn off the session music.
This turns off all the design music but not game feedback.
![]() Sound settings – Configure the sound feedback.
Sound settings – Configure the sound feedback.
Select songs, change MIDI and click rules. Click sound can be turned off in the sound settings menu.
Notice that a button in the ready (selectable) state is dark in color and a button that is in use (not selectable) is lighter grey).![]() Play (ready) – Press to start the session / data flow
Play (ready) – Press to start the session / data flow
![]() Play (on) – The session is going.
Play (on) – The session is going.
![]() Pause (ready) – Press to pause the session but not stop the condition completely.
Pause (ready) – Press to pause the session but not stop the condition completely.
![]() Pause (on) – Data flow is off.
Pause (on) – Data flow is off.
![]() Stop (ready) – Press to stop. Data flow is going.
Stop (ready) – Press to stop. Data flow is going.
![]() Stop (on) – Data flow is off.
Stop (on) – Data flow is off.
![]() Record (ready) – Press to save the session recording. This automatically comes on for assessments.
Record (ready) – Press to save the session recording. This automatically comes on for assessments.
![]() Record (settings) – Select or add client and filename complement (if desired).
Record (settings) – Select or add client and filename complement (if desired).
![]() Record (on) – Session is being recorded.
Record (on) – Session is being recorded.
![]() Session time – Duration of the session is displayed in the timer window.
Session time – Duration of the session is displayed in the timer window.
Press to set a stop or pause time.
![]()
![]() Custom presets – Some designs have special settings preset. These already have settings determined and the user needs only to select a preset protocol and frequency bands, channels, etc. are already in place. Custom preset protocols are typically specified in the whole-brain training plan.
Custom presets – Some designs have special settings preset. These already have settings determined and the user needs only to select a preset protocol and frequency bands, channels, etc. are already in place. Custom preset protocols are typically specified in the whole-brain training plan.
![]() Design settings – Select options for the particular design.
Design settings – Select options for the particular design.
In this example amplitude is selected. In MBC select up or down.
![]() Chime threshold – This option will make the “chime” feedback sound threshold visible to the trainer.
Chime threshold – This option will make the “chime” feedback sound threshold visible to the trainer.
This is available on the FRE: Amplitude design.
![]() Enlarge oscilloscope – Select this to expand the oscilloscope.
Enlarge oscilloscope – Select this to expand the oscilloscope.
This is useful for getting a detailed look at the raw EEG.
![]() Threshold quick set – Selecting this will set all thresholds to channel 1.
Threshold quick set – Selecting this will set all thresholds to channel 1.
This saves the trainer from setting each threshold separately
![]() Design menu – Open a different design.
Design menu – Open a different design.
This takes you back to the home page protocol category menu.
![]() Load design (in future) – Load a saved protocol. If you have saved custom settings you may browse to the folder where you have saved the protocol and select it. This saves the trainer from having to reset the design each time the client trainers.
Load design (in future) – Load a saved protocol. If you have saved custom settings you may browse to the folder where you have saved the protocol and select it. This saves the trainer from having to reset the design each time the client trainers.
![]() Help / Information (in future) – Find out about the program.
Help / Information (in future) – Find out about the program.
Here is a link to the online BT2 instruction manual.
![]() Protocol saver (in future) – Save current protocol settings. Custom settings may be saved into each client’s session folder for convenience. These can be saved generally in “sessions” or directly into a client’s session folder. Once all the settings are as you want them for a given client, click the Protocol save button, browse to the client’s folder and name the protocol. This can be done for all sessions and blocks.
Protocol saver (in future) – Save current protocol settings. Custom settings may be saved into each client’s session folder for convenience. These can be saved generally in “sessions” or directly into a client’s session folder. Once all the settings are as you want them for a given client, click the Protocol save button, browse to the client’s folder and name the protocol. This can be done for all sessions and blocks.
![]() Settings (in future) – Open software settings.
Settings (in future) – Open software settings.
You may adjust these while a design is open.
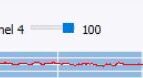
Sliders in spectrum analyzer and oscilloscope allow zooming in and out while training to better visualize the signal and its quality. When re-opened, the sliders will return to their default settings (e.g. 10 for spectral analyzer
Using your BT2 Software
Before beginning a session, open a design of your choice and select the source (e.g. Optima) by clicking the icon with a dash and half-cirle. Simulator is selected by default and is good for testing to see what a design will look and sound like in a session.
![]() Select your amplifier by clicking the “Source” button.
Select your amplifier by clicking the “Source” button.
Then choose your amplifier from the dropdown menu.
Start the session by pressing “Play.” Stop by pressing “Stop.” If you have selected the System setting to “Always record” the record window will open. If you have not selected that setting but wish to record, press Record first, select your client and then press play. See more details below.
Tip:
BT2 software will not connect with an amplifier that is already connected in another software. Please close other biofeedback software before connecting your device.
Open a design. Click on a design category (e.g. FRE). Then select a design (e.g. Amplitude).
Select settings for your session (number of channels, link/unlink references, feedback, inhibit and reward bands).
When you are ready to begin, click Play (triangle). If you have selected to record all session, the “Record session” window will open. Otherwise, click the record button (circle) and this window will open.
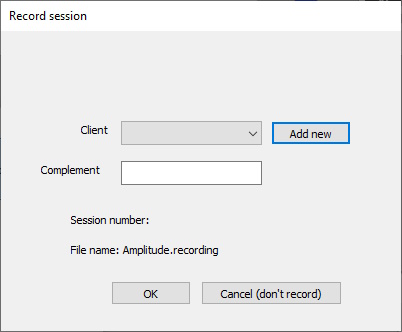
The first field is “Client.” Select a client using the down arrow. If no client has been created, click the “Add new” button. Enter the client name.
This will create a client folder inside the directory you have chosen for saving recordings. Now the client name will be shown in the “Record session” window.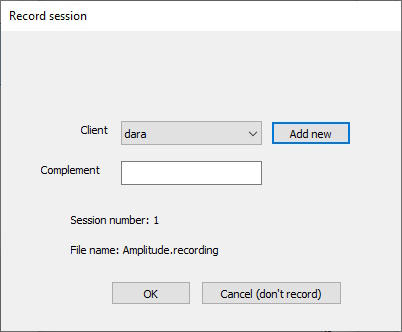
The next field is “Complement.” This means some addition to the file name that will help to identify it. A useful complement may be the date, the session number or some identifying detail about the protocol. This may be left empty.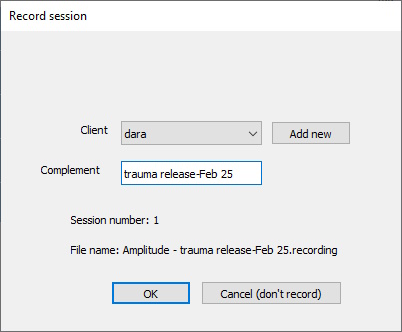
“Session number” is shown displaying which session this is for the client. This is based on the recording files that are present inside the client folder on each date.
“File name” is the name the program gives the recording. The design is part of the name. The complement will change the name visible and you can see what will be the final name.
If you decide not to record the session for some reason, click Cancel. Otherwise, click OK.
When the session is complete, click the stop button (square).
Easy access to the Sessions folder is the shortcut on your desktop labeled “Sessions.”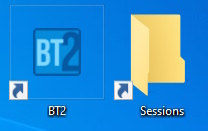
Inside here you should see any recordings you have completed.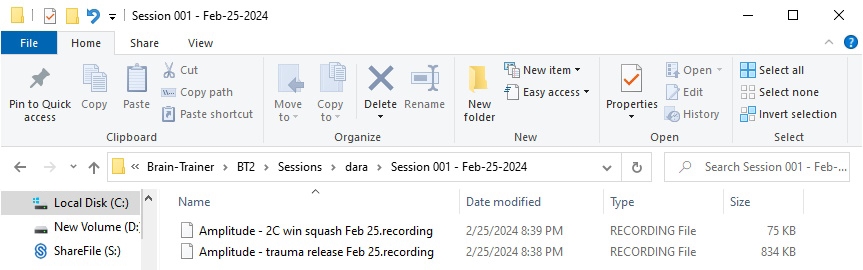
To send a recording, attach the file to an email or upload to a designated location if requested.
To re-play a recording, open the BT2 program. Open the design used for the recording.
Open the Settings window of the design by clicking the Source button (dash with half-circle). Select “Playback” as the source. Click Ok.

Open the Configuration window by clicking the Device configuration button (colored button with name of the source).
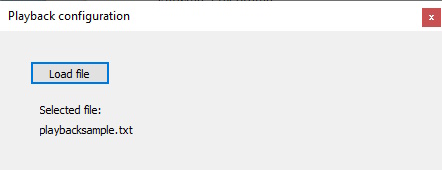
Click “Load file” and navigate to the client folder and select the file you want to view. The location may look like this:
C:Program Files (x86)Brain-TrainerBT2SessionsdaraSession 001 – Feb-25-2024
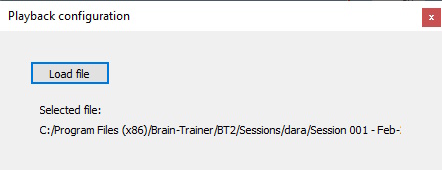
Now press Play.
Choosing protocols
There may be a number of preset protocols from which to choose. When a preset protocol is selected, the settings are automatically put in place.

In this example FRE is selected as the category and Amplitude is selected as the design. No Protocol Preset is selected by default. Click the down arrow to display the list of possible preset protocols. Use the scroll bar as needed to show items lower on the list.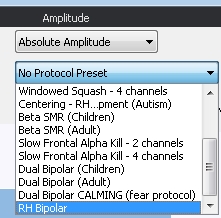
Once the preset protocol is selected, the number of channels (4) and amplifier linking is already set. All the reward and inhibit thresholds are activated with correct frequencies entered. Now select the feedback type desired.
Customizing preset

In the above example, the preset is SMR%. When this is selected in the software, we see that there is an option for adult or child. Select the one appropriate for the trainee. Once selected, this preset option shows 1 channel will be used, though in the training plan 2 channels are indicated. This is a customized choice made by the trainer. In this case, once the preset is selected, use the down arrow to select 2 channels.

The Whole-Brain Training Plan indicates which settings to use. Many of these will not be preset options and they will be set by the trainer. These include number of channels, linking or not linking of references, number of thresholds for reward or inhibits, and frequency bands.
Number of channels, linking references, activating thresholds, entering frequencies

In the example above, “Summed” will be selected from the FRE category. A single common reference will be used, which means “linked” references for the amplifier. Tick the box next to “Link” to link references.![]()
Only one inhibit is used and no reward is used, so these thresholds are de-selected in the software to disable them. The frequency range is 19 Hz – 38 Hz as indicated in the training plan, so the first number entered here is the low end of the frequency band (19). This number is typed into the box using the computer keyboard. Click on the box, delete the numbers to be replaced, then type in the number you want. The second number is the high end of the frequency range. Clear the box (delete what is there) and enter the number. Settings will be applied without further action.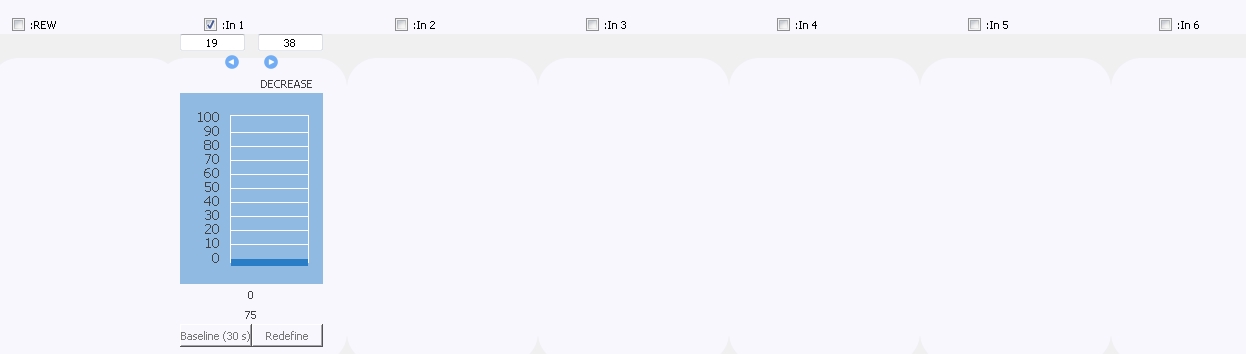
Notice in this design example there are 6 possible inhibits. Using this many thresholds would be a special case and the trainer would indicate this on the plan. In this case, we have just one inhibit and no rewards, so all other thresholds are deactivated.
Up, Down, Combined – CON: MBC

In the above example, MBC will be selected from the CON (Connectivity) category. Coherence is trained with linked references so this linked setting will already be selected when the design is open. The training plan specifies that 2 channels will be trained, so be sure that “2 channels” is selected. Options for this design are Down (decrease fast coherence), Up (increase slow coherence), and Combined (increase slow and decrease fast coherence). Use the down arrow to select the appropriate setting. If your training plan indicates “Combined” you have the option of using this combined setting or to train in UP for a period of time and then train Down for a period of time. This can be useful if the challenge is too difficult to do both simultaneously. “Rocking” will train in the opposite direction (e.g. decrease slow coherence). This is used for a short time and then de-selected. See more on rocking.
Selecting bands – CON: Sync

In this example we will select two of three available bands to train, gamma and SMR. The third band will be left off. The high beta inhibit can be left on unless there is a specific reason to deactivate it.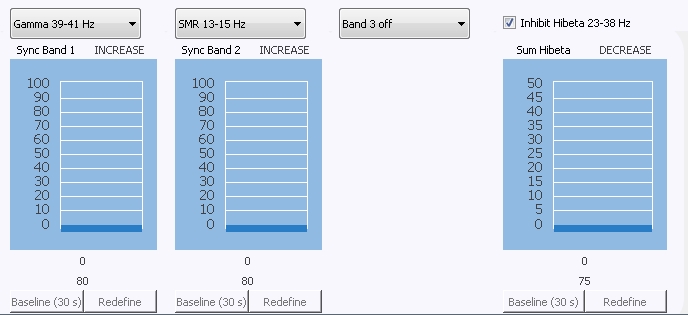
TQ – Record TQ assessment. Currently only 4-channel assessment is available.
FRE – Frequency protocols. Training uses EEG amplitude for targets.
- Amplitude – Increase or decrease any combination of frequencies. Each channel is calculated individually.
- Summed – Summed amplitude of all channels. All EEG channels are summed first, so training and feedback are based on a single input for all thresholds. Multiple inhibits (maximum of 6) can be used for the single summed signal. In the future, the threshold percent success rate can be set higher (e.g. 98%) when more targets are used.
- Difference – Decrease the difference between two bands.
- Peak Frequency – Optimize alpha, beta and overall peak frequency.
CON – Connectivity protocols.
- MBC – Coherence in multiple bands.
- Sync – Increase coherence and phase in up to 3 bands.
- Coherence – Coherence in a single band along with frequency training.
- Phase Sync – Reduce phase lag in multiple bands.
BAL – Balance protocols.
- Alpha-Beta – Produce proper asymmetries of alpha and beta.
- Sum & Difference – Reduce amplitude and asymmetry.
- Multiplex – Train amplitude, asymmetry and synchrony all together.
ALP – Alpha and peak states protocols.
- Alpha Up – Increase alpha amplitude and raise alpha peak.
- Alpha-Theta – Deep states protocol.
HEG – Protocols for HEG headset. Currently this design is not available.
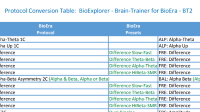 Protocol Conversion Table
Protocol Conversion Table
TQ Assessment Gathering
The TQ8 assessment design will automatically move from one condition to the next and from step to step (EC > EO, etc.) with a prompt from a dialogue window that the user will click to allow the assessment to continue. This simplifies the process. However, any step may be selected and recorded or re-recorded as the trainer wishes by clicking on it.
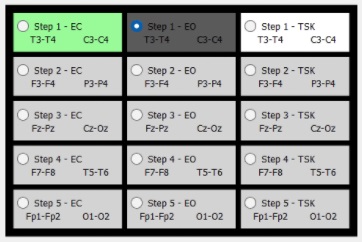
Color indicators
Each step has color indicators for the data gathering.
- Grey = no recording at that step
- Dark grey = the active step
- Green = there is a recording that contains more than 30 seconds of valid data
- White = there is a recording but it is not complete (<60 seconds)
- Red = there is a recording that is completed but it contains too much artifact
Connect your amplifier and power it on. Then open the BT2 software. Select the TQ protocol category and then the TQ protocol (design).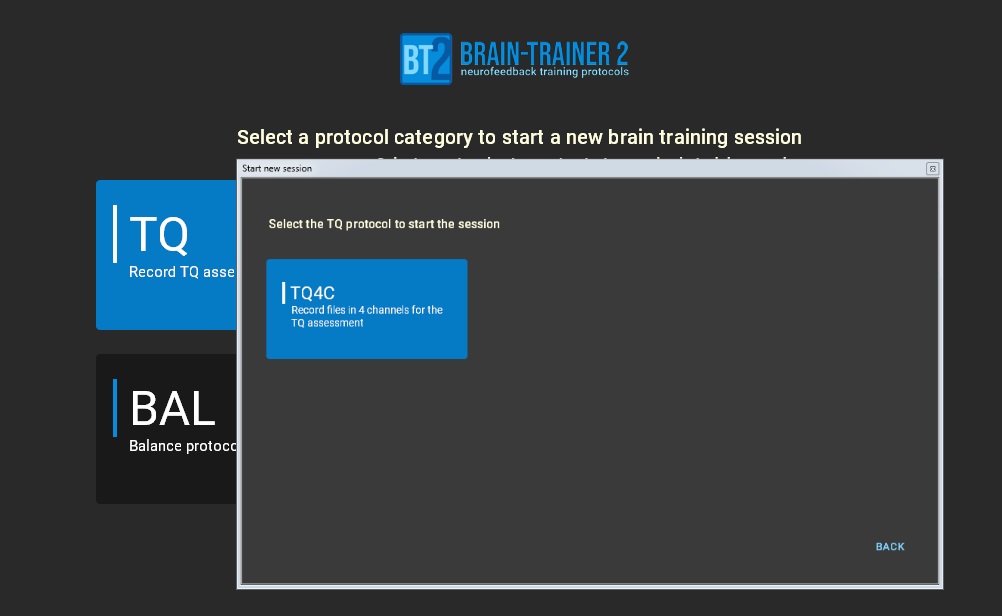
You will be prompted to select a client or add a new one. This will be where the recordings are saved.
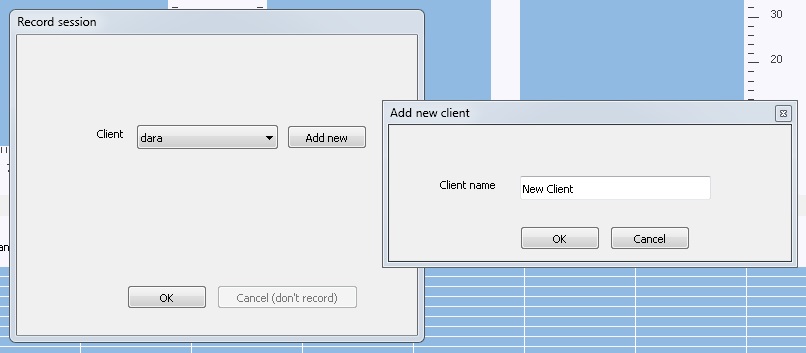
![]() Select your amplifier by clicking the “Source” button and then choosing your amplifier from the dropdown menu.
Select your amplifier by clicking the “Source” button and then choosing your amplifier from the dropdown menu.
![]() Once the client is prepared with electrodes, check the signal quality. Correct any issues.
Once the client is prepared with electrodes, check the signal quality. Correct any issues.
When the client has been instructed on the procedure and is ready with eyes close, press “Play” and the program will count down 5 seconds and then start. It will gather data until enough are collected. The program will then pause after a period (~ one minute) and a dialogue window will open. Here you can decide to move with the next recording,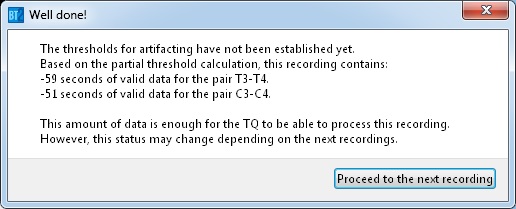
or continue gathering data if more are needed for processing or discard the data and try again.
Threshold calculations – Thresholds are calculated using steps 1 and 2 with eyes closed and eyes open. It is possible that an acceptable recording (green) may be determined to be unacceptable (red) and need to be re-recorded at the end of step 2 EO once the threshold calculation is completed. Prepare the client for the next eyes open step and press “Play” again. The program will pause again, prompting you to continue. Continue in this way, moving the active electrodes to the new sites on the scalp as appropriate for each of the 5 steps of data gathering. You will then be notified that you have reached the last recording.
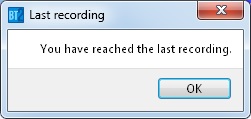
Continue recording data until enough are available
Click on the step and press play. This will add seconds of data to the existing recording until enough data are collected for an assessment.
Remove the file and record fresh data for a site
Click the step to select which step to replace. Then click “Delete selected recording.” The step can now be repeated. This is useful when deciding whether data are good enough to use or need to be repeated. This should be done at the same time of the assessment, not on a different day.![]()
Change to a new client
To start with a new client after recording for another client, click the “Record” button. You may need to click it twice.![]()
Repeating with the same client
To start again with the same client after recording for him/her, click “Delete selected recording.”![]()
Easy access to the Sessions folder is the shortcut on your desktop labeled “Sessions.”
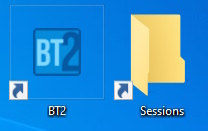
Inside here you should see any recordings you have completed.
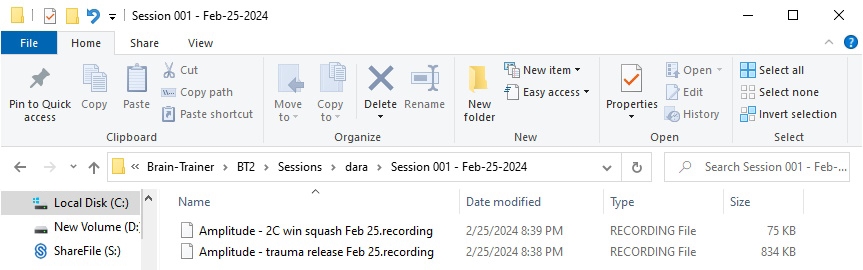
To send a recording, attach the file to an email or upload to a designated location if requested.
See more detailed instructions for performing the TQ assessment.
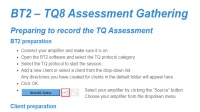
TQ Assessment gathering detailed instructions
Feedback Options
Select videos to be used as feedback for a session. The default location will be C:Program Files (x86)Brain-TrainerBT2Brain-Trainermedia. Currently BT2 supports .mp4, .mov, .avi and .webm video extensions.
Options allow the user to move a video file to the playlist. Use the “folder” icon to browse to the location of the media file to be loaded as an option.
The “trash” button will remove the file from the Options. Select (click) the video file and use the ( > ) arrow to add it to the playlist. The “trash” button will remove the file from the playlist. Up ( ^ ) and down arrows will change the position of a file in the list.
The volume slider controls the volume of the media file. This may be turned all the way down to hear only the default sounds of the protocol.
Media player feedback is currently play/pause. The video will play when all targets are met.
This can be music that the brain composes as it is training, or it can be original songs with multiple voices that play as certain training goals are being met.
A shadow is created over the computer screen that is linked to BT2’s feedback. You can adjust the brightness setting (intensity) and choose to have high/low brightness levels that switch back and forth or variable brightness with gradation. With shadow feedback whatever is on the screen under the shadow is a part of the training.
Binary (on/off)
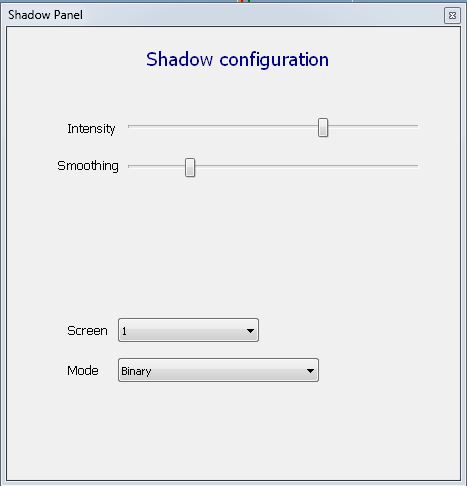
When all targets are met, the screen is at its brightest level. When one or more target is not met, the shadow makes the screen at its darkest level.
Smoothing may be used so changes are not too fast. This calculates an average. About 1/4 of the slider is about 250 mS of averaging which is the recommended setting. 100% is 1 second.
Number of met targets (incremental)
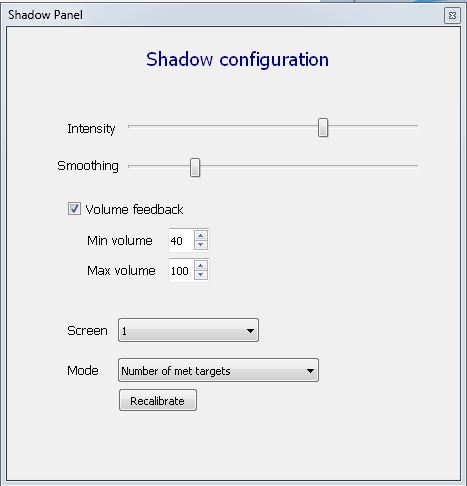
Different shades of dimming of the screen. Brighter as each additional target is met. If one target is met, the screen will be slightly dimmer.
Recalibrate is used when the signal maybe have gone out of the range of good shadow feedback. Clicking “Recalibrate” will reset the range of intensity.
Continuous
Continuous modes are not concerned with whether thresholds are met. They reflect whatever the brain is doing. As the bar (e.g. reward) goes up, the screen gets brighter. As the bar goes down, the screen gets darker. With multiple targets, all bars are included in this calculation.
Fixed range – The range is set automatically based on the signal. Start the design by pressing Play. Then click “Calibrate” to calculate the range for the shadow. Low is the highest intensity; High is the value that will create 100% brightness. When the number stop varying a lot, then uncheck “Calibrate.” If there is a lot artifact it is recommended to recalibrate. Set to minimum & max levels during calibration.
Standard deviation – The range limits will be calculated based on the standard deviation of all the data coming into the shadow. It will calculate based on the statistics what the best place to place the limits of the range would be. Standard deviation will keep track for the duration of the training.
Moving range – This option is available but has not been tested on many brains thus far. This will keep track of the data for a limited time. This is based on a certain period of time (e.g. 30 seconds). As new data come in, the old data are dropped and the limits of the range are constantly recalculated based on the last 30 seconds.
Volume feedback
Minimum volume & maximum value can be set to control the overall computer volume (e.g. Min: 85-Max: 100). Min is the minimum volume level between 0-100.
Games give feedback on several parameters at one time. Every game has contingent and continuous feedback and most have sustainment feedback.
Continuous – Overall values of all thresholds, regardless of meeting target.
Contingent – Responds to target being met or not (on/off).
Sustainment – Triggered if all targets are met and sustained for at least 1 second.
Gold of Mine – Choose your miner and walk through different game modes to get coins throughout the mine.![]()
- Contingent feedback makes the character move when all thresholds are met.
- Continuous feedback makes the coins change their size. When the brain does well, the coins are bigger and score more points.
- Sustainment if sustain more than 1 second the character moves faster.
Settings include the following: Display: Window or Full screen; Auto Load/Skip Phases: Advance automatically or advance to the next level if performance is good enough, else repeat the level, or always repeat the level. Time limit and score limit serve as modifiers for progressing to the next level. Advancement is contingent on completing tasks within a specified time frame and achieving a minimum score. These time and score parameters are adjustable, with 100% of the score limit indicating the need to achieve the maximum score to proceed. Additionally, The base time has been calculated as 100%, allowing for flexibility to modify and extend or reduce the time as needed.
Buddha’s Nirvana – A kind of meditation game. Can be used with EO alpha (e.g. at temporals). Clear your mind and join Buddha in a meditation. Keep your focus open to spin the flower and turn up the song.![]()
- Contingent makes the flower change in size if targets are met.
- Continuous changes the size of the flower.
- Sustainment sparkles are seen as the brain is able to sustain the state.
The end of play gives a score of the overall achievement after the round (default of 1 minute). Then you can begin another round. The duration of the round can be set up to 5 minutes.
Settings allow volume control – master volume, music, sound effects plus time the round will last (1 – 5 minutes).
Rocket – Help the rocket explore space. Progress through levels to win the game.![]()
- Contingent feedback makes the rocket go up. It falls if all targets are not met.
- Continuous feedback
- Sustainment increases the distance traveled and reaching the planet.
Settings allow music volume control and length of time levels last.
Geyser – Help the geyser spread water.![]()
- Contingent feedback makes the geyser go up. If targets are not met, the geyser will be at the 0 level.
- Continuous feedback will determine how high the geyser reaches based on how well the brain is doing.
- Sustainment for the time determined moves the game to the next level. The height must be sustained for 3 seconds for the first level.
Settings allow setting Game Duration (1 – 10 minutes). Five minutes is the default setting.
Escape from Bones Island – This is a client favorite. This is a challenging game with 10 levels. Run away from the skeleton chasing you. Do not let it catch you! If you get caught, you lose a life. If you lose 3 lives you lose the game. Then start the game again from Level 1.![]()
- Contingent – Reward makes the character go or stop; Inhibit makes the skeleton go or stop.
- Continuous make the character go faster or slower
- Sustainment makes the purse glow which makes the skeleton move backwards.
Finish the 10th Level to escape the island and complete the game. 1: forest in the morning; Level 2: forest at sunset; Level 3: forest at night. The skull is controlled by inhibits, so it is necessary for the protocol to have both rewards and inhibits.
Settings allow volume control of the music.
Troubleshooting
If you have any issues, check out our page of known issues and helpful tips.

BT2 Troubleshooting Help