About
Brain-Trainer Wiz User Guide (1.94 MB)
Wiz by Pocket Neurobics – User Manual
How To
Setup
Pocket Neurobics Driver Installation
Before installing the Pocket Neurobics driver, turn off your computer’s antivirus program and firewall so it does not interfere with the process. Below are options to install the driver for the Wiz. If installation does not complete correctly, you may need to disable core isolation, a Windows protection. This is something that has become an issue with 12th generation of Intel processors.
Brain-Trainer installer
If the Wiz is not properly installed, it may be that the PN driver is missing. If you purchased your Wiz device from Brain-Trainer you should have an amplifier or Wiz setup file. Check your Brain-Trainer account.
Install the PN driver via Brain-Trainer Wiz setup file.
- Turn off antivirus program and firewall.
- Save the setup file to your computer.
- Extract (“unzip”) the file.
- Double-click to run the setup file.
Connect the Wiz device to your computer.
PN Wiz Driver executable driver
If you want to run the PN driver directly even without the brain-Trainer setup file, you can download and install the PN wireless dongle driver.
Install the PN driver via PN executable driver file.
- Turn off antivirus program and firewall.
- Download this PN Wireless Dongle Driver file: PN executable driver file.
- Right-click and run as administrator.
Connect the Wiz device to your computer.
Manual Driver Installation
If Wiz installation is not successful, see instructions below for manual installation.
Port assignment
You can find or change the COM port assignment for your device. Open Device manager and look under Ports (COM & LPT) to see what COM port your Pocket Neurobics device has been assigned.
Some computer brands like to reserve COMs 1, 2 and 3 for their own use. If no COM ports are used, a new install enumerates the next available port (normally COM3). To avoid conflict, you can change the port assignment manually.
Open Device manager. In the search field type “Device manager” and select it.
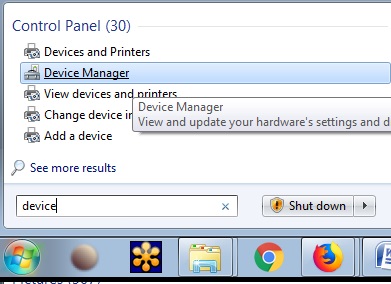
In Device Manager, click Ports (COM & LPT). Note the COM port number assigned.
Open Properties. Right-click on the Pocket Neurobics Wireless Dongle entry and choose Properties.

Select Port Settings tab.

Click Advanced button.

Select new COM port number. On the COM Port Number field change the COM port to another port higher than 3 to avoid conflict and click OK.
Reinsert Wiz cable. Disconnect the Wiz cable from your computer’s USB port and connect it again.
See how:
PN Driver Manual installation for stubborn drivers
Turn off antivirus program and firewall.
Save this file to your computer: Pocket Neurobics driver
This file is the original pnWirelessDongleDriver EXE file for Windows 10 and earlier. The .exe extension has been changed to .zip so that it can be extracted and used for manual installation.
Save this file to your Downloads folder. You will browse to it during the installation process.
Extract the files. In your Downloads folder, right-click on the file and select “Extract All” (or for 7-Zip “Extract Here“).

Update the Driver
Connect the Wiz device to your computer.
Open Device manager. In the search field type “Device manager” and select it.
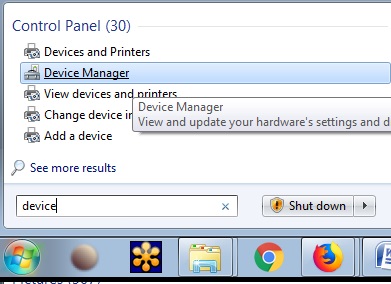
Expand Other devices section. In Device Manager, click Other devices.

Open Update window. Right-click on the entry there. It could say USB Serial Port or Q-wiz. Click Update Driver.

Select Manual search. In the Update Driver window, choose Browse my computer for driver software

Do you not see Other devices, USB Serial Port or Q-wiz but do see Ports (COM & LPT), Pocket Neurobics Wireless Dongle? Skip to Configure USB Protocol.
NOTE: If you get a message “Windows was not able to update your driver” it may be that crucial files have been removed by your antivirus. Please add the folder as an exclusion in your antivirus program. Download the PN wireless dongle driver EXE file into this excluded folder. Change the file extension from EXE to ZIP. Then extract the files. Now perform the steps for the manual installation.
You may purchase remote support to accomplish this if you prefer to have a BTI technician do it for you.
Browse to PN driver folder. In the next window, click the Browse button and navigate to the location of the extracted folder
Downloads\pnWirelessDongleDriver_Install_XP_Vista_Win7
Be sure you are in the pnWirelessDongleDriver_Install_XP_Vista_Win7 folder.
Click OK .

Click Next.
Configure USB Protocol
Now you will repeat those steps to configure the USB protocol.
Open Update Driver window. Right-click on the Pocket Neurobics Wireless Dongle or Q-wiz or similar entry and choose Update Driver Software.
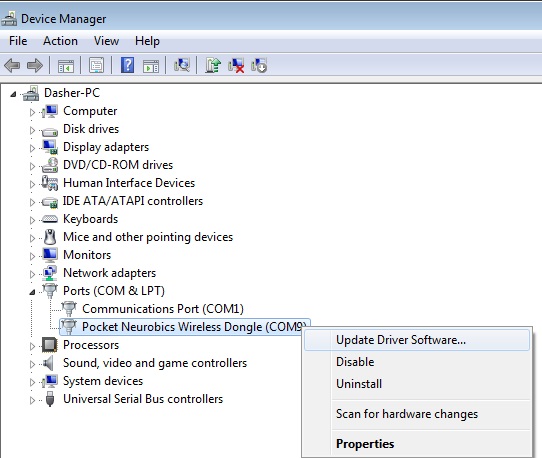
Select Manual Search. In the Update Driver window, choose Browse my computer for driver software

Browse to PN driver folder. In the next window, click the Browse button and navigate to the location of the extracted folder above
Downloads\pnWirelessDongleDriver_Install_XP_Vista_Win7 and click OK and Next.

Finish Driver Installation
Note COM port number. Now, in Device Manager you will see:
Under Universal Serial Bus controllers, %USB\VID_0403&PID_6001.DeviceDesc%
Under Ports (COM & LPT), Pocket Neurobics Wireless Dongle (COMx) or possibly Q-wiz or similar. Note the COM port number for use in BioExplorer Device setup.
If you do not see “Pocket Neurobics Wireless Dongle” or “Q-wiz” or other recognizable name, repeat this process one or two more times, Properties > update driver > browse to folder until you see it.
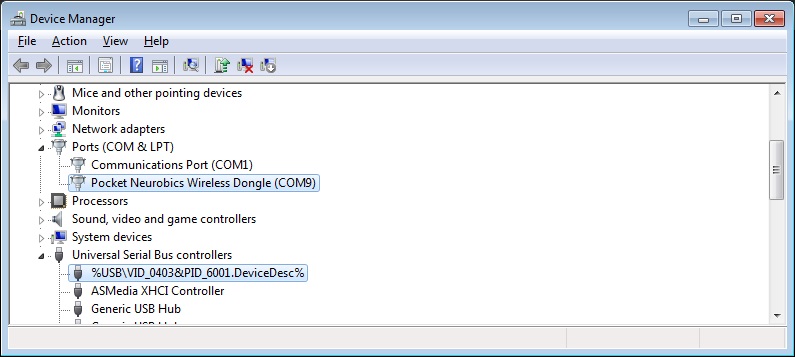
Reinsert Wiz cable. Disconnect the Wiz cable from your computer’s USB port and connect it again.
If you do not find the expected PN / Wiz driver entry under Ports, try turning off Core Isolation Memory Integrity.
Turn off Core Isolation Memory Integrity
- Go to Security > Windows Security > Device Security > Core Isolation Details > Memory Integrity Settings.
- Turn Memory Integrity Settings “Off.”
- Reboot the computer.
Reset Q-wiz to factory settings
To set the Q-wiz back to factory settings follow these steps:
- Disconnect the Q-wiz from the computer
- Hold the mode button down (on the top end of the Q-wiz) while at the same time you connect the Q-wiz to the computer.
Firmware Update
Firmware files are downloaded to a directory on your computer. We suggest saving in Downloads. The firmware page is no longer active on the manufacturer’s website. The most recent firmware file we have available at brain-trainer is version 9x below.
Then there are several mechanisms to download the file into the Wiz. The Wiz needs to be placed into Program Mode to allow the download to proceed. Use the Wiz settings window to select Program Mode.
Update using BioExplorer software
- Open BioExplorer.
- Connect Wiz to USB port.
- Open BioExplorer > Devices. This opens the Device Manager.
- Select PN wiz as a device if it is not already selected and double-click the name to open Device Properties and check that the correct COM port is selected.
- Click the PN Wiz tab.
- Set Wiz to Program mode by selecting Program on the Wiz window.
- Now select Upload firmware in the Device Properties window.
- Navigate to the folder where you saved the firmware file and select the file.
- Select Open and allow the Wiz to update.
Upon completion, the last line of the update in the Properties window should say SUCCEEDED and the Wiz window will show Mode changed from Program to EEG.
We use 4 channel mode (256 samples per second) for HEG and EEG so it can be set to 4 channel mode now. Click OK and close the window.
Update using BioEra software
- Place the Wiz in Program Mode.
- Load a ‘BioEra for Windows’ Wiz design.
- In the design view, right click on the “PN_Wiz” object and select “Advanced Properties”.
- You will see an item “Firmware File Path”. Locate the firmware file to upload to the Wiz.
- Then click “Upload Firmware”
Progress of the file upload is not indicated, however as above, success will be indicated by the Wiz starting to transmit in Mode 2.
Update without BioExplorer or BioEra
To update the firmware for your Q-wiz without using BioExplorer or BioEra software, first download the stand-alone Firmware uploader utility below.
1. Put the Wiz in Program mode. On the Q-wiz, press the Mode button on the Wiz to change the mode. 1 blink of the mode light indicates Mode 1, 4 blinks is Mode 4, 0 blinks is Mode 0- Program Mode.
2. Run the firmware uploader utility. Double-click to run the firmware uploader utility. Use the following serial port properties:
38400 Baud
8 bit
1 start bit, 1 stop bit
No parity
The COM Port assigned to the Wiz driver by Windows (Device Manager > COM & LPT Ports)
3. Navigate to find the saved file on your computer. It will be in your Downloads folder if that is where you saved it.
[ if there is an error message about missing files then see here..
http://superuser.com/questions/519841/getting-msstdfmt-dll-missing-when-starting-visual-basic-6-application ]