Troubleshooting in BioExplorer
Avoiding issues
Start with Setup
In today’s challenging Windows 10 environment, there are some steps one can take to minimize or remedy difficulties in operating BioExplorer.
Below are some steps to take when installing BioExplorer to reduce problems.
- Remove OneDrive from your computer. How? Why? Because cloud storage interferes with BioExplorer’s accessing files.
- If you did not remove OneDrive completely from your computer, create a new folder outside of OneDrive to store your designs in. How?
- Create this folder: C:\BioExplorer\Designs.
- Copy your designs from Documents\Designs if they are there and paste them to the new Designs folder you just made in C:\BioExplorer. How?
- Disable USB power management. How? Why? Because USB Selective Suspend can shut off USB ports that are used intermittently.
- Uninstall antivirus and firewall programs except for Windows Defender. If you very much want to keep a different antivirus protection on your computer, disable it before installing BioExplorer. How? Why? Because some protection programs may disrupt the functioning of operation with their normal scanning behavior.
- Login to your computer as administrator before installing. How?
- To run the setup file, right-click and select “Run as administrator.”
- Add the BioExplorer installation directory (C:\Program Files (x86)\BioExplorer) as an exclusion with your antivirus. How?
Program fails to launch or Design failed to open
If BioExplorer fails to launch or designs fail to open, check for issues that may be interfering with the process.
- Be sure only one instance of BioExplorer is open.
- Close Windows Explorer in the Task Manager under “Processes” tab.
- Uninstall AVG antivirus or other intrusive programs (McAfee, Norton, etc.) We recommend Windows Defender.
- Look in C:\Program Files (x86)\BioExplorer to see if the full complement of installation files is present. If not,
- Add this BioExplorer folder location as an exclusion in your antivirus program if you have not already.
- Uninstall BioExplorer, and reinstall. Be sure to right-click and run setup file as Administrator.
If these have not solved your problem, you can contact the developer of BioExplorer. This may allow you to skip troubleshooting with the suggestions below. Alternatively, you may try the suggestions below. If the first does not resolve the issue, try the next suggestion, and so on.
- Uninstall BioExplorer, turn off antivirus and firewall, download latest BE version, reinstall [RUN AS ADMINISTRATOR] and reboot.
- Run BioExplorer as Administrator. How?
- Lenovo computers: Remove Lenovo System Interface foundation from control panel and reboot; remove any and all Lenovo “bloatware” you do not need
- Run in compatibility mode for Windows 8 and reset Windows settings to default
- Uninstall BioExplorer and reinstall under a new user account AND outside of Program Files (x86)
- Uninstall BioExplorer
- Reboot your computer
- Create a new user account with administrator permissions
- Right-click on the BioExplorer setup file and run as administrator
- When at the page to select the location, change from default C:\Program Files (x86)\BioExplorer to C:\BioExplorer.
- If you have not removed OneDrive from your computer, move your designs outside of OneDrive
- Create a new folder inside this BioExplorer folder and name it Designs
- Run Designs setup and move designs from Documents\BioExplorer\Designs to C:\BioExplorer\Designs. See how to above.
- Revert to previous Windows build
- Do a system refresh (unistalls programs but retains files)
- Complete Windows reinstall (last resort)
Other specific errors
Sentinel Run-time not found (H10014)
Download the Hasp User setup. Save to your compute. Then right-click and run as Administrator.
Sentinel LDK Protection system Internal Error 0x7101 Occurred!
If you have a blue/purple hasp key, updates have caused this error on many computers. We believe the newest version of BioExplorer has finally resolved this hasp key security error. If you have this error, please update to the most current version of BioExplorer with a fix for this problem.
Blue/purple dongle (HASP) Green dongle Windows 7 (HASP)
Please be sure to select the correct setup file- for either the blue/purple dongle or the green one. Look at your dongle and see which it is. If you are color blind, please send a picture of it and we will tell you which you have.
Workarounds that users have had success with before this version:
1. Right-click on the BioExplorer icon and select “Run as administrator.” or
2. Create a new user account in Windows. Click here to see how in Windows 10. For Windows 8 Click here.
If this is not successful, please try a workaround that has helped several people:
3. Try a previous version of BioExplorer
- Turn off Windows updates
- Uninstall BioExplorer
- In Device Manager > Universal Serial Bus Controllers uninstall Sentinel HASP key and Sentinel HL Key
- Disconnect HASP USB key from computer
- Download (Save) and install (right-click>Run as administrator) version 1.7.0.661 of BioExplorer
- Optima+ users: Download (Save) and run the Neurobit setup (for Optima+ drivers)
- Connect HASP key and see if BioExplorer launches. If not:
- Run as administrator: Go to C:\Program Files (x86)\BioExplorer and right-click on icon “BioExplorer” and select “Run as Administrator”.
- If that does not launch BioExplorer, try running in Compatibility mode for Windows 7 or XP (service pack 3).
Versions of BioExplorer for blue/purple hasp you can try:
Sentinel key not found (H0007)
Plug in your USB HASP dongle key.
The new BioExplorer version software may not be compatible with the old HASP keys. For this error with an old deep purple HASP key, contact CyberEvolution to upgrade to a new dongle key. Alternatively, try a previous version of BE Setup.

It may be that BioExplorer will still not launch.
Upgrading to the new dongle key is required in this case. Contact CyberEvolution.
Remedies
The first thing to try to remedy it is to uninstall BioExplorer and Hasp device drivers and reinstall
- In your search field type add or remove programs and select it
- Select BioExplorer from the list of programs and uninstall
- Select Hasp device drivers from the list and uninstall
- Download the latest BE Setup file from cyberevolution.com, saving it to your computer
- Right-click on the setup file and run as administrator
Other ways this has been remedied:
- Revert to previous build
- Restore to previous point when it worked
- Remove update from control panel “Add or Remove Programs”
Microsoft’s semiannual major build may not allow this
- Do a system refresh which removes non-Windows programs but leaves files
- Do a system reset. You will need to back up your files for this.
- Restore to factory settings
Cannot open hasp driver
- Reboot computer
- Uninstall BioExplorer, turn off antivirus and firewall, download latest BE verion, reinstall[RUN AS ADMINISTRATOR] and reboot
- Open BioExplorer application from director C:\Program Files (x86)\BioExplorer
- Uninstall BioExplorer AND uninstall device driver for the HASP,
- In Device Manager look for Sentinel and select the box to delete the drivers.
- Reinsert the hasp
- Turn off antivirus and firewall, download latest BE verion, reinstall [RUN AS ADMINISTRATOR] and reboot
- Remove latest Windows update and reboot
Crashes/freezes
- Uninstall BioExplorer, turn off antivirus & firewall, download latest version & reinstall [RUN AS ADMINISTRATOR]
- Disable USB Power Management
- Pendant HEG when starting a session: Pendant HEG: Change device from PN Pendant HEG to PN Pendant EEG
- Alpha theta design: Open design without feedback files loaded. Request from Brain-Trainer. Then add feedback files and save design.
- DVD player: Uninstall DScaler and reinstall with 64 bit version. Rund the Designs installer but select only the component for DScaler codecs
- Videos: Remove punctuation from video name and reload the video into the BE video player
Hasp not found
- Connect hasp USB key into computer’s USB port. BioExplorer will not run without it.
- Be sure you are using the hasp for BioExplorer and not a different application
- (-10): Stop using Remote Desktop to control the PC
- Try running in Compatibility mode for XP (see below)
Data files not found
Session recording BXS files are present but not epochs TXT files
If the session recording files have data in them you can export the data using BioReview. See the TQ Complete Guide. Go to the section “Recovering assessment data for instructions.
No session recording BXS or epochs TXT files are present
In this case there is not a way to recover data. If this rare event is happening on your system, we recommend that while performing assessments you check the client folder to assure that data files are there before continuing. Sometimes it happens only sometimes and a second attempt at recording will be successful. This is the best suggestion we have at present. We have made the developer of BioExplorer aware of this. It may be that he could have further help if he has more information about your details. Contact CyberEvolution.
Devices changed while recording
Feedback
MIDI Sounds are not heard
- First try rebooting your computer. Sometimes this will reset things.
- Some users are finding that their Windows system does not have a MIDI device installed. Check in BioExplorer | Preferences | Audio tab in Default MIDI Device. Microsoft GS Wavetable Synth used to be installed on Windows computers, but if it is not you will need to install a MIDI synthesizer. One we have found is CoolSoft VirtualMIDISynth: http://coolsoft.altervista.org/en/virtualmidisynth
- Download and Install MIDISynth. You need to download the file and install (double-click on the setup file). During the installation take note of where the file is being installed (maybe Program files) to launch the application later.
- Download SoundFont. Then scroll down the page to the section Sound Fonts. Select one or more to install and try. Or you can download a soundfont we have used, FluidR3_GM.sf2.
- Add SoundFont. Launch the CoolSoft VirtualMIDISynth application. Click the green + button and browse to your Downloads folder and select the soundfont you just downloaded and click Apply and OK. If you do not know how to do this, your local computer expert can help.
- Set as Default MIDI Device. Next, Set the default MIDI device in BioExplorer. In BioExplorer | Preferences | Audio select the Default MIDI Device.
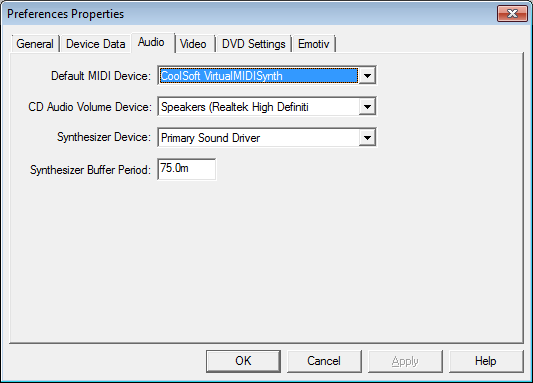
Any problem playing video or DVD
The first thing to try is: Select BioExplorer | Preferences | Video tab and under Video renderer, whichever renderer is selected, choose the opposite. This is a fix for many video issues.
Do not have Decoders
Download DScaler and install or the Brain-Trainer Designs installer will install DScaler for you if it is selected during setup.
DVD will not play in Windows 10
FIX: Run BioExplorer in compatibility mode for Windows 7 (see below)
DVD with episodes will not show menu
Download and install K-Lite Standard codecs and in BioExplorer | Preferences | DVD tab select LAV codecs as decoder.
DVD “Failed to create player”
- FIX: Download and install DScaler. Shared Folders/User Access – Designs.
Select BioExplorer | Preferences | DVD tab and select DScaler as audio and video decoder. - Download VLC Media Player and make that the default player for your computer.
- Choose default apps by file type. It is available in the same location Settings > System > Default apps, near the bottom of the page.

Once you click on it, different recognized extensions will be listed. Scroll through the list and once you find the desired extension like .3gp or .mp4 click on the default app. Choose VLC media player from the options listed. The changes will be saved immediately.
- Choose default apps by file type. It is available in the same location Settings > System > Default apps, near the bottom of the page.
Videos in folder show error “This item was encoded in a format that’s not supported Oxc00d5212 “
Download VLC Media Player and make that the default player for your computer.
Video will not play, only show static image
- Make Windows Media Player the computer’s default.
- Download VLC Media Player and make that the default for your computer.
Video displays as a small rectangle in the corner of the video player
Workaround: In video Properties (right-click on video object), Settings tab, under Size, change size from 1.0 to .95. The screen will be smaller, but it should stop jumping. This has to do with the graphics card.
Video display jumps and changes size
Workaround: In video Properties (right-click on video object), Settings tab, under Size, change size from 1.0 to .95. The screen will be smaller, but it should stop jumping. This has to do with the graphics card.
Video has no image, only sound
See if BioExplorer is configured to execute with NVIDIA. If so, “uncheck” it.
Trainee screen is dark when moving video window to second monitor
Workaround: Move trainee screen to desired monitor before beginning.
Video displays very small
- This seems to be a corruption in the video card. Suggest restoring to a previous date.
- Workaround: Create a new user account.
Video files are not found in Media folder
Download free video files or purchase some.
Current Brain-Trainer preference for media files is C:\Program Files (x86)\BioExplorer\Media as we can place files there automatically. Browse to this folder to load video files and place your own here for convenience.
If Windows balks at your use of this folder due to security (perhaps not updating files or not showing files you believe are there), you may have to change your location to store media to BioExplorer’s default: Documents\BioExplorer\Media.
Video has no sound
Select Tools | Volumes | double-click on Video player. In Volume, set level above 0.
Run in Compatibility Mode
In order to play DVDs inside BioExplorer or if BioExplorer is not launching due to Windows updates, you may try running it in compatibility mode for Windows 7.
- Navigate to the BioExplorer installation folder
– Open Windows File Explorer
– Go to Local disk (C:)\Program Files (x86)\BioExplorer - Open the BioExplorer Application Properties
– Right-click on the BioExplorer.exe file
– Select Properties - Select Compatibility mode
– Click the Compatibility tab
– Tick the box for Run this program in compatibility mode for:
– Select from the dropdown options Windows 7. Click Apply & Click OK
Tools
Missing Tool
- Activate tool by clicking Tools | Volumes (for example).
- Press the keys Alt + space bar + M.
- Press keyboard arrow to move the tool into view.