How to download setup files
If you have made your purchase in the Brain-Trainer online shop, you can download your files from your Brain-Trainer account.
Downloading your files
On the home page you can click “Login.” at the top right or the blue “Login” button.
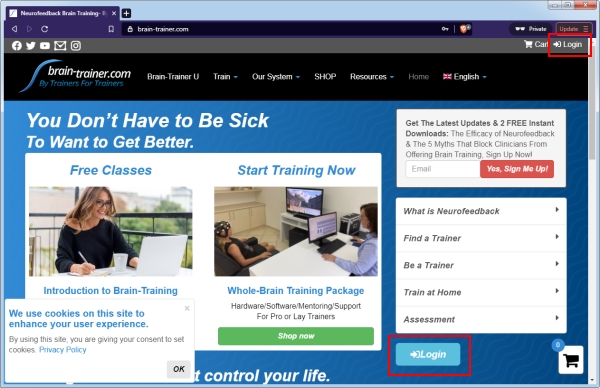
After you are logged in select “My Account.”
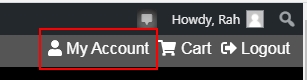
When you are logged in, select “Downloads” at the left.
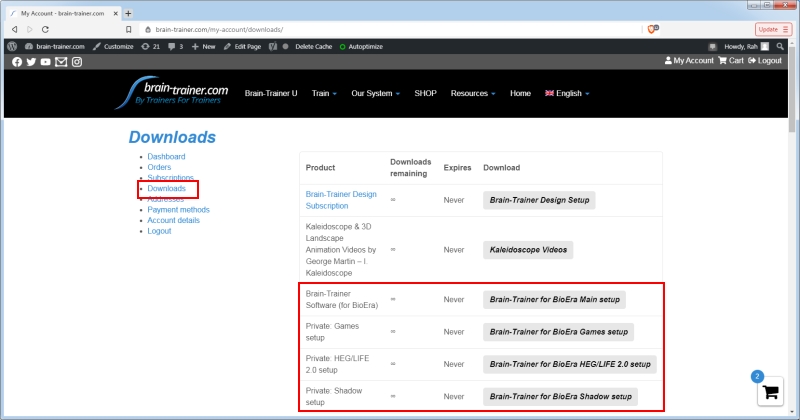
Click the button for a file and save to your computer.
These will download as .zip (compressed) files. DO NOT OPEN OR RUN YET.
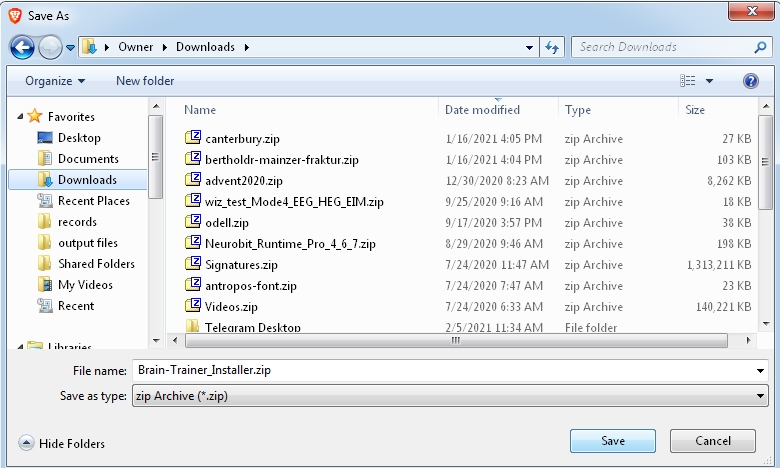
Open your Downloads folder. TIP: If you select “Show in folder” from your browser, the file will be highlighted (selected) already.
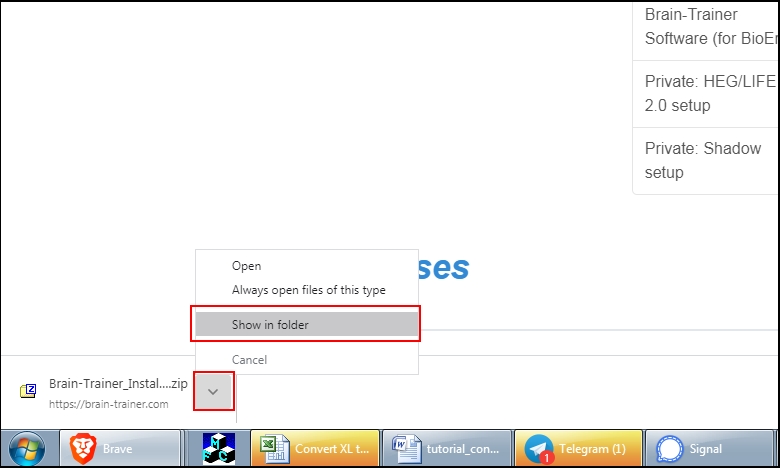
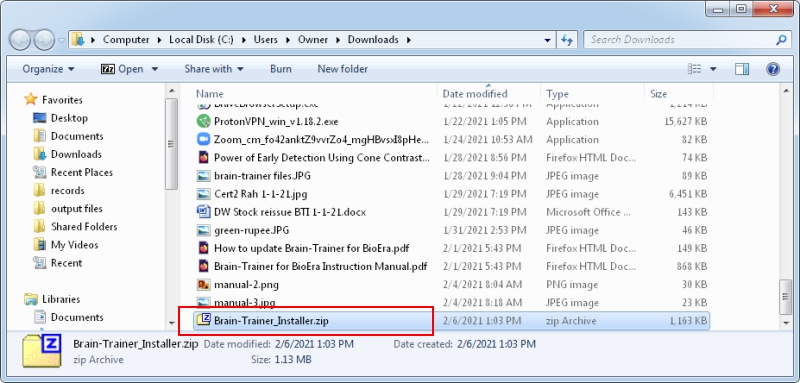
Next you will need to extract the files.
How to extract the files
Windows computers generally include a program that will extract .zip files. If one is not found, you will not see the option to extract files.
If you do not have a file extractor on your computer, you will need to install it. Here is a link to 7-Zip, a free file extractor you can install.
Download for 64 Bit systems
Most computers will be 64 bit.
To extract, right-click on the selected .zip file and select “Extract all” or “7-Zip” and then “Extract files.” This will create an “unzipped” folder with the same name
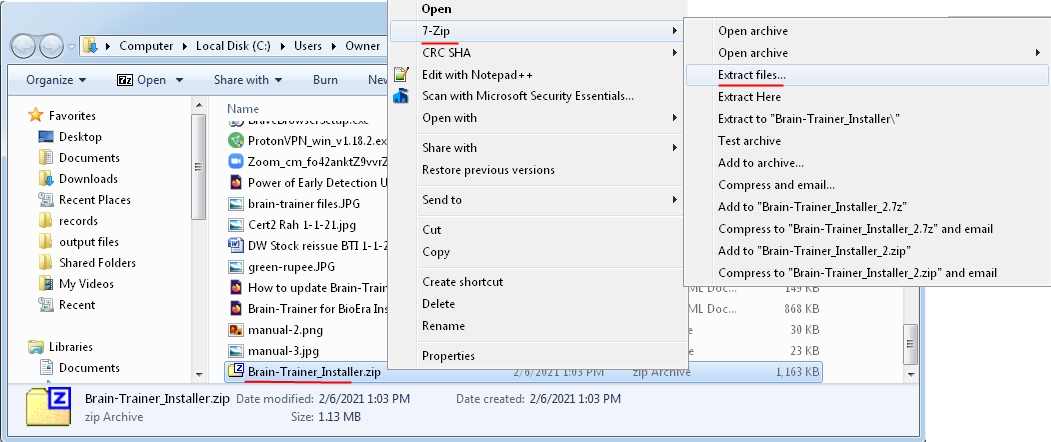
Scroll up (or down) to find the new folder.
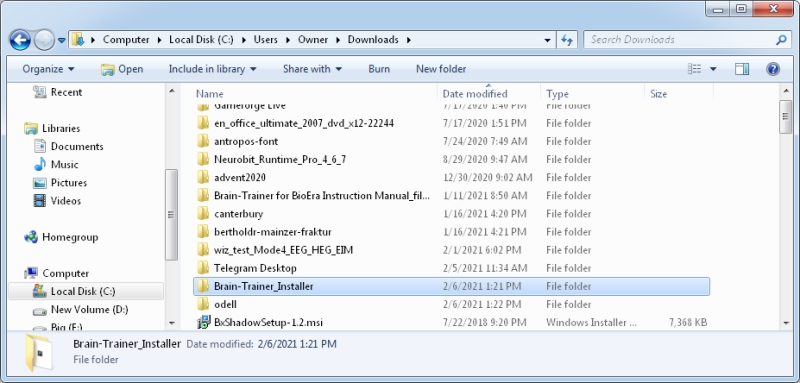
The setup file will be found inside. Open the folder.
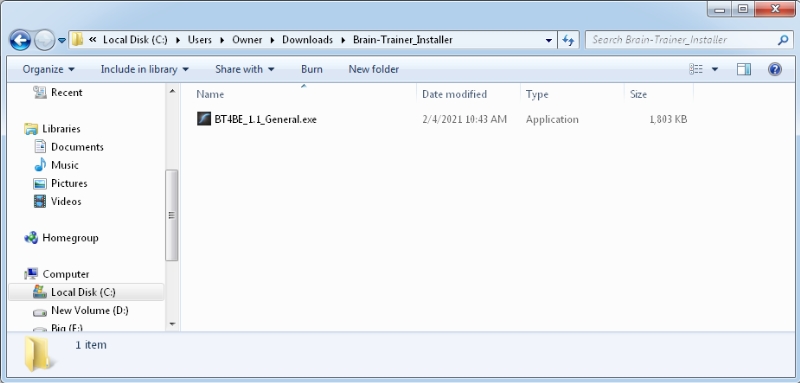
If you did not purchase from the Brain-Trainer shop, download your setup file(s) from the link provided to you by Brain-Trainer. The file may not be in a zip format, so no extraction is necessary.
Add Exclusion to Antivirus Program
Antivirus programs sometimes mistakenly identify a file as having a virus/trojan and may delete files you have installed on your computer. We recommend that you add directories as exclusions in your antivirus program now to avoid this troubleshooting at a later time. It is not a requirement unless you have files deleted or not working properly. The following folders should be added for smoothest use:
Brain-Trainer software program: C:\Brain-Trainer for BioEra and C:\Brain-Trainer
TQ7: C drive Documents\Brain-Trainer