Enable Device | BioExplorer Optima 2 USB

 Connect USB dongle key.
Connect USB dongle key.
USB dongle key must be plugged in.
BioExplorer software will not run without the USB key.
Launch BioExplorer
BioExplorer is open. No device has been added and no design (protocol screen) has been loaded yet.

You should already have run your setup file(s)
After you have run your setup file(s) provided by Brain-Trainer you are ready to connect your biofeedback device (amplifier).
Connect Optima device to computer and Power on the device.
Connect the amplifier power cable to the amplifier and connect to your computer’s USB port.
Press the “on/off” button on the front of the Optima.

If the driver has been successfully installed you will see in your computer’s Device Manager, under Universal Serial Bus controllers, the listing: USB Serial Converter.

Trouble with driver installation?
Select “BioExplorer” from the menu bar
The menu bar is the area with a horizontal list of options from which to select for use of BioExplorer software.
Select “Devices” from the BioExplorer menu
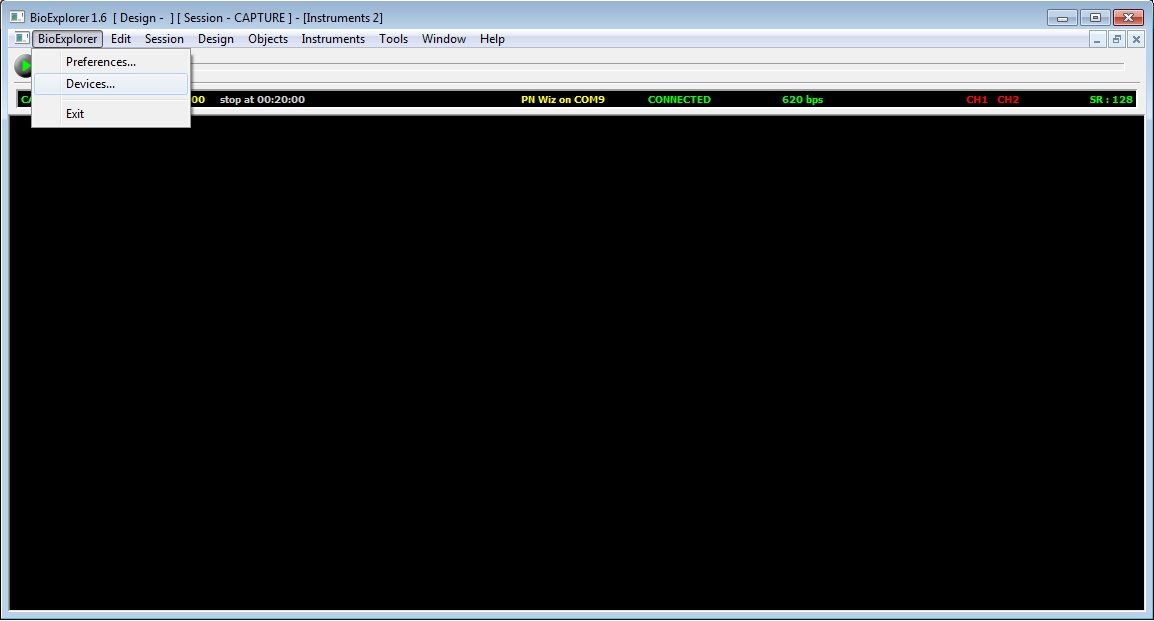
Click the “Add” button
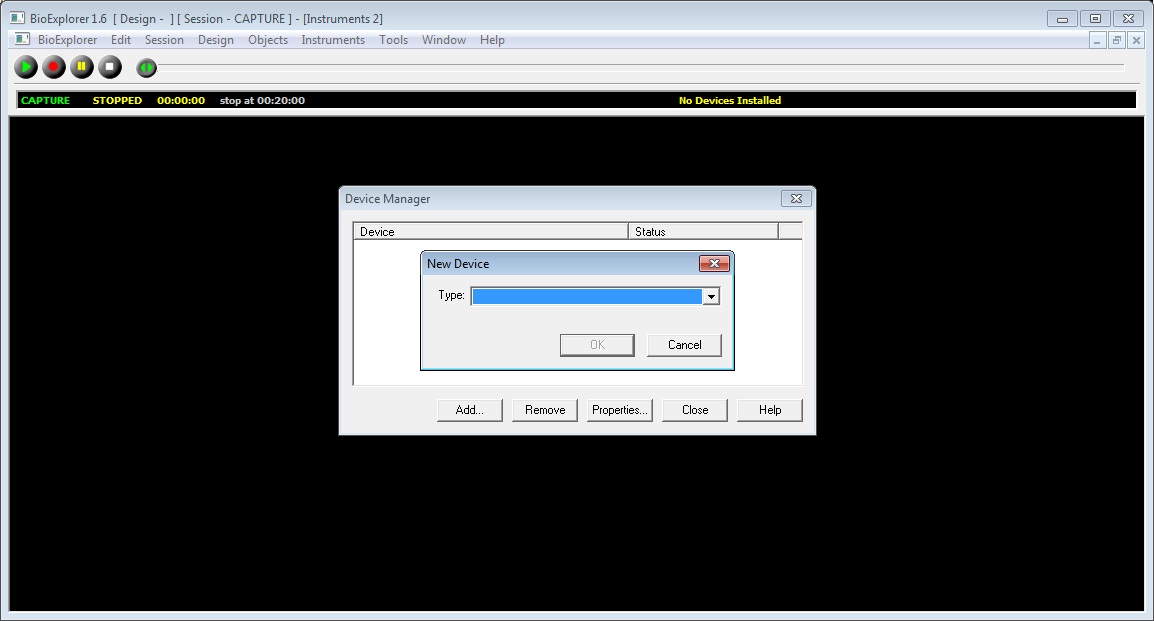
Select the Device
Click the arrow at the right of the Type field and from the dropdown menu select the device – Neurobit Optima-2 and click “OK.”
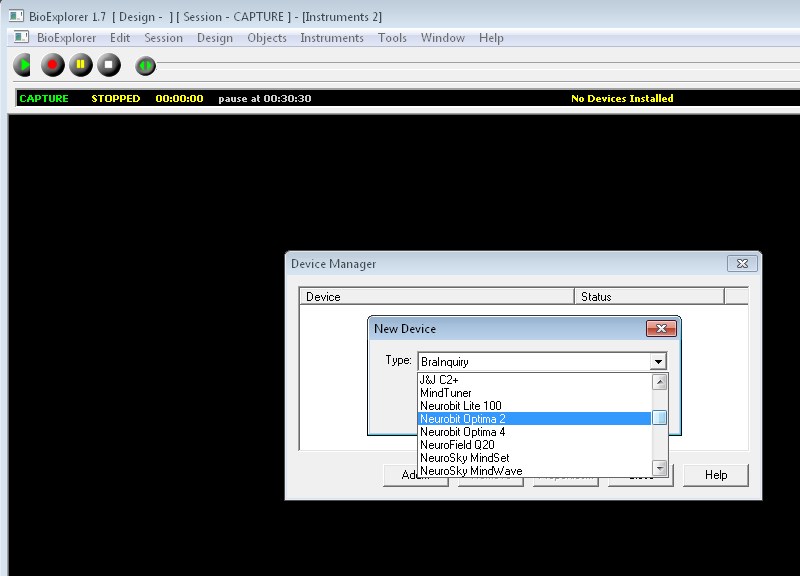
Open Optima Config Window

Select Device model Do not skip this step.
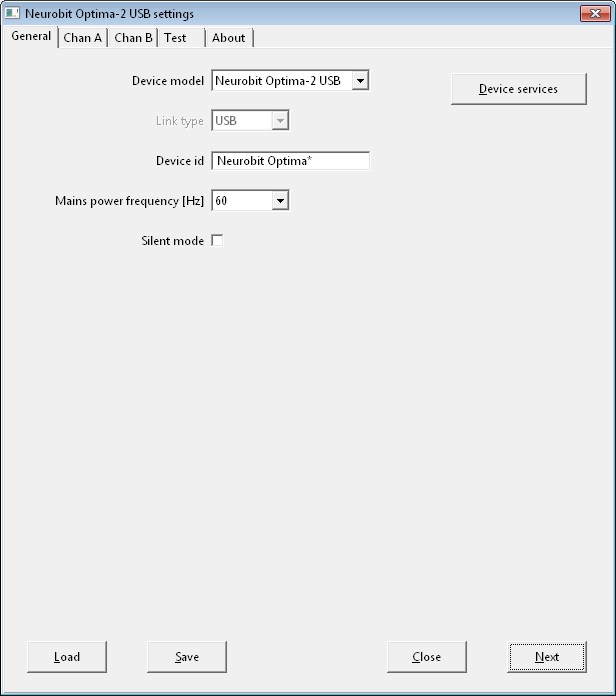
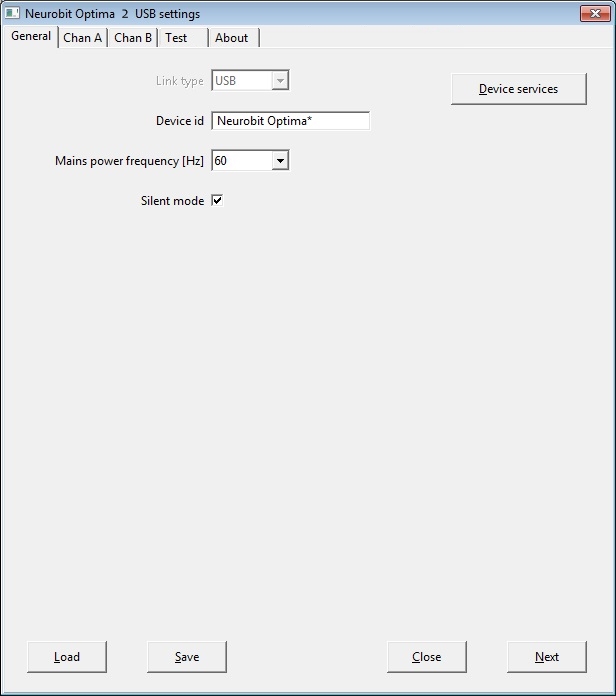
Here you will select the settings for the type of training you want to do (1 or 2 channels, linked or independent references. The settings below show channel A enabled with EEG (“Voltage”) function, sample rate 250 samples per second and linked references for 2-channel training. Channel B must be enabled and the same settings applied on the “Chan B” tab.
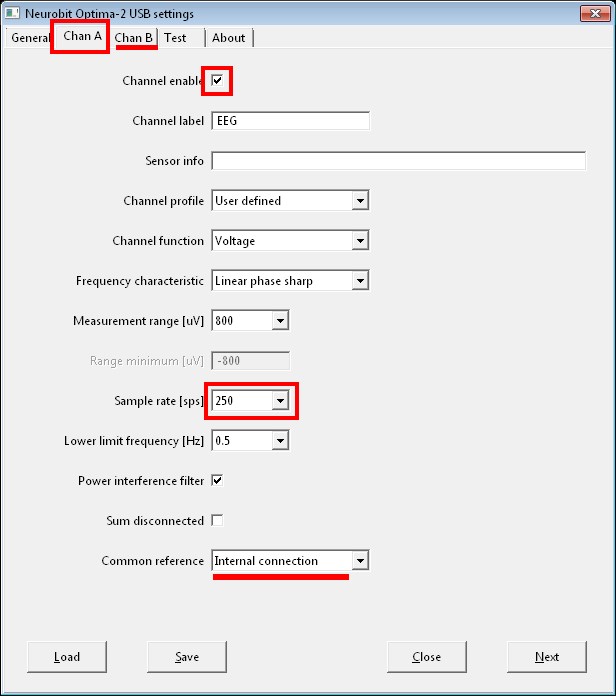
Pre-determined settings files are available for in the Documents \ Neurobit folder. With EEG training, (I) specifies Independent references, (L) is Linked or Common references. Your training plan directs which to select. At this point you can load 1- or 2-channel settings.
To load pre-selected settings
Click “Load” button. Select settings file.
Close Neurobit Optima Settings
Click the “Close” button and click “OK” on the Device Properties window in order to allow the device to connect. Open “Device Properties” again when you need to change settings.
Driver and Runtime files
Neurobit Driver and associated runtime files are included as part of the brain-trainer Neurobit_Setup file. However, new versions of that runtime package may be released independently of the application releases. The latest package is always available on the webpage:
http://www.neurobitsystems.com/download/Neurobit_Runtime-versions.htm
Unpack it (Extract files) (with enabled overwriting of existing files) to C:Program Files (x86)BioExplorer.
Check Device Connection
The Optima should be powered on. The device should be displayed in the status bar. The device status should be CONNECTED. The Device Manager will show the Optima 2 and Connected status.
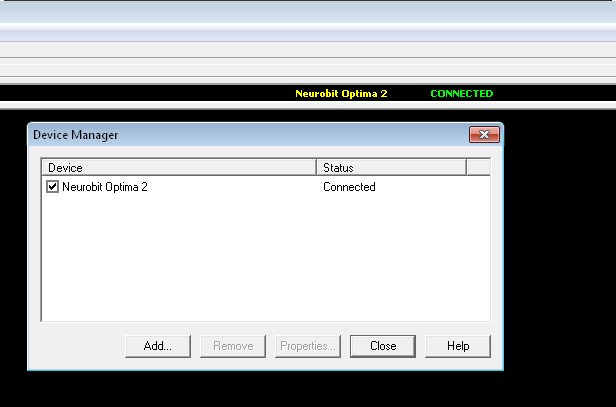
Device not connected?
Disconnect and reinsert cable from the USB port, not the amplifier, to save wear and tear on the device.