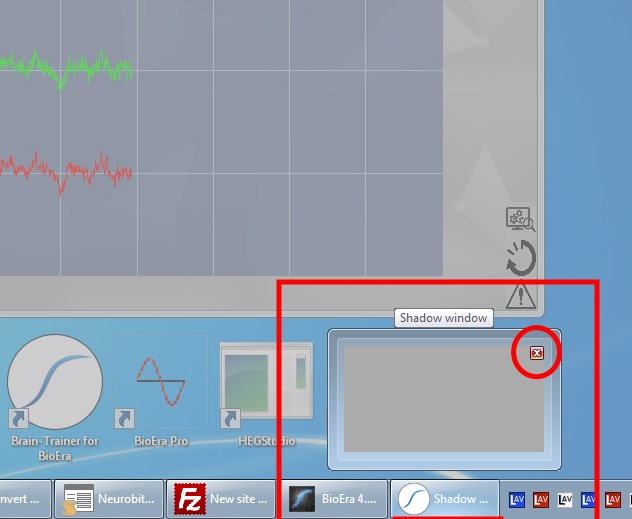How to use Shadow feedback
The Brain-Trainer for BioEra software has an optional module as a built-in shadow program that allows users to select how the shadow will work: binary mode (yes/no approach), proportional feedback (based on how many targets were met), continuous ratios (based on amplitudes) and moving range (based on lightest/darkest limits over last 30 seconds).
Feedback source selections
There are several options for how the shadow will respond to brain activity. There isn’t one option that is better than the other ones. It depends on your preference. Below are some explanations of the different options.
Continuous ratios
Continuous ratios controls the shadow level on a continuous scale. It shows every small variation in the amplitudes. However, the shadow state is not directly linked to meeting the goals (thresholds) or not. The shadow limits (lightest/darkest levels) are quite stable, with some small changes during the session.
For each threshold, the current measure is divided by the threshold value. This number is inverted if it’s an inhibit threshold. The results of all thresholds are averaged and sent to the shadow. In summary, this method will reflect every change that occurs on the amplitudes of the bands that are being trained. It works as a mirror to the brain.
Continuous ratios may be the best option in many cases, but the trainer can decide otherwise when desired.
Moving Range
Moving range looks like continuous ratios, but the shadow limits (lightest/darkest) are moving constantly based on the last 30 seconds.
Number of Met targets
Number of met targets doesn’t show changes in the amplitude, but it shows how many targets are met. Shadow intensity jumps between levels (in this case, intensity is not a continuous scale).
This choice will give feedback based on the number of thresholds that are being successful at each moment. Let’s say you are training with FRE% which has 2 threshold bars. If the two targets are met, the screen will be totally clear/bright. If one of them is met and the other one is not, the screen will be partially shaded (half of the maximum intensity). If no thresholds are met, the screen will get dark (maximum intensity set on the slider). This method shows the brain how much it is achieving the desired results.
Binary
Binary has only 2 states: all targets passed (clear screen) or at least one of them didn’t pass (dark screen).
When this is selected, when all targets are met, the shadow will not be seen. When all targets are not met, the shadow will be at its maximum darkness.
Using the shadow as feedback
Start the data stream before starting the shadow.
Select design settings
Open the design. Then set controls for the design (play or record, client, design setup, etc.).
Select Shadow as feedback type.
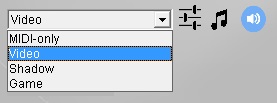
Select shadow settings
Use the feedback settings icon ( ![]() ) to open the shadow panel but do not start the shadow until the data stream is flowing.
) to open the shadow panel but do not start the shadow until the data stream is flowing.
In the shadow panel under “Source” you may select to have the shadow range based on continuous ratios, moving range, number of targets met (brighter as each additional target is met) or binary (on/off). Select the one that best suits the design and training that you are doing at the moment. If unsure, try Continuous ratios.
Intensity allows you to choose the maximum darkness when not passing. Setting the slider all the way to the right will give complete blackness. Around the middle is a good level to start with.
Volume control as feedback can be selected by ticking the “Volume feedback” box. Use the “Variation Range” slider to change the amount of change heard (left is more change; right is less change).
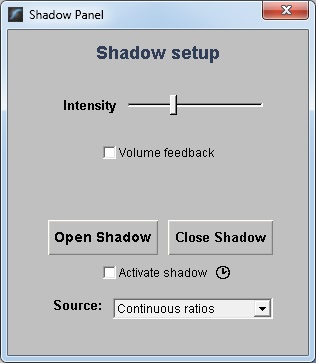
Open the shadow
Click the button “Open Shadow”. If using a second monitor, now is the time you can move the shadow by clicking and dragging it to the second monitor. Now you can resize it or maximize it to full screen.
Start the session
When the client is ready to begin, start the session using the Play/Capture button.
Activate the shadow to start the feedback
Once the data stream is started tick “Activate shadow” to start the shadow feedback. This will lock the shadow into the place and size that you have selected and allow you to click on anything behind the shadow.
If you are using only a single monitor for training, instead of the “Activate shadow”, click the clock icon. That will give you 5 seconds to place and resize the shadow, after which it will become fixed. Otherwise, if not fixed, the feedback will not begin and you will not be able to select anything behind the shadow.
To adjust the general volume of the Brain-Trainer feedback and minimize the change to the computer’s other sounds, use your computer’s Volume mixer. To open the Volume mixer, RIGHT-click on the speaker icon at the bottom right of your screen and open Volume Mixer. Move the slider for BioEra to a lower level.
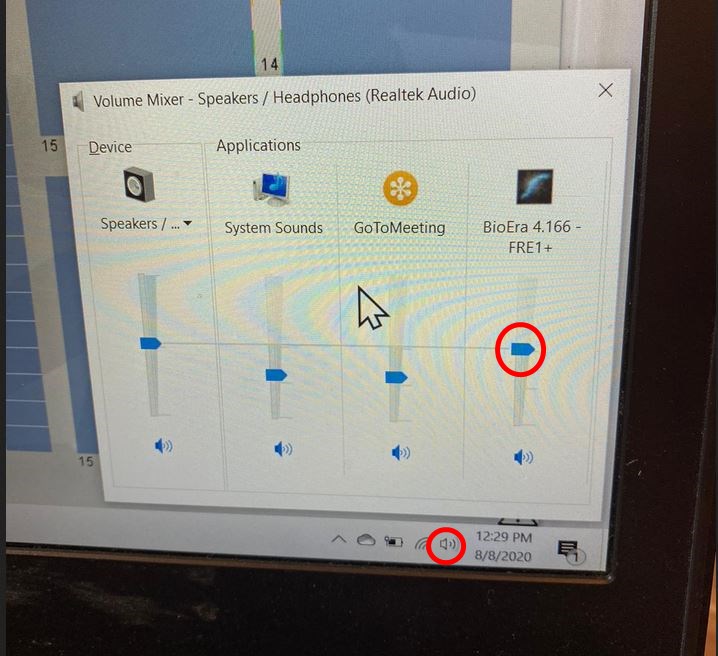
When the design stops, you may find the shadow is no longer fixed/active. If the shadow is in the way of your controls, close it by hovering your cursor over the Shadow window in the task bar and clicking the X.