How to use the video player as feedback
NOTE: Make changes to the video playlist before starting the data stream.
Video selection
Select Video as feedback type by clicking the down arrow for feedback selection.
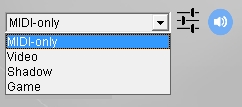
This will open the video player window.

![]() Open the Video panel by clicking the Feedback manager icon in the design.
Open the Video panel by clicking the Feedback manager icon in the design.
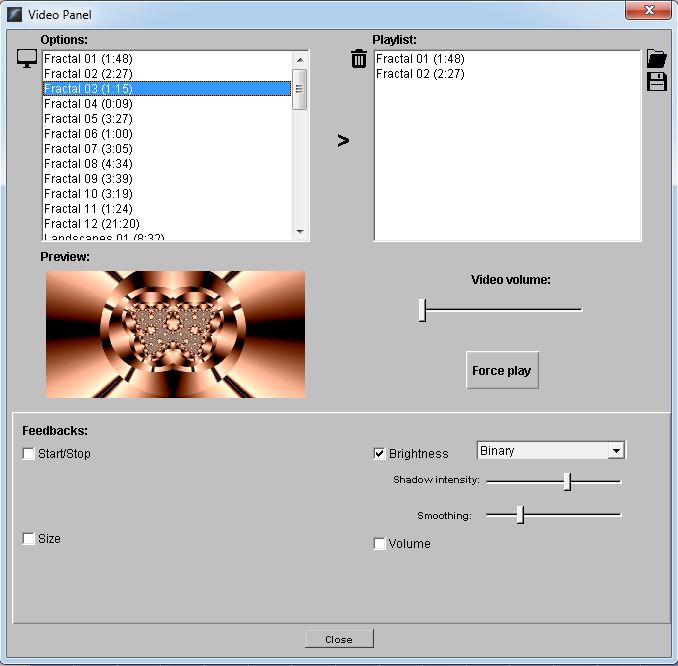
Make changes to the playlist by adding or removing videos.
To add a video, click on one of the videos in the Options list at the left. You will see a preview of the video as a thumbnail image below the options. Click the arrow > to move the video to the playlist.
![]() To load your own video from your computer, click the video selector button at the top left. This will open a window to allow you to browse to a folder on your computer where you have your own videos saved. A convenient place to save your videos is C:\Brain-Trainer for BioEra\media. A New video window will open. Enter a name here that will be used to identify this video in your video Options.
To load your own video from your computer, click the video selector button at the top left. This will open a window to allow you to browse to a folder on your computer where you have your own videos saved. A convenient place to save your videos is C:\Brain-Trainer for BioEra\media. A New video window will open. Enter a name here that will be used to identify this video in your video Options.
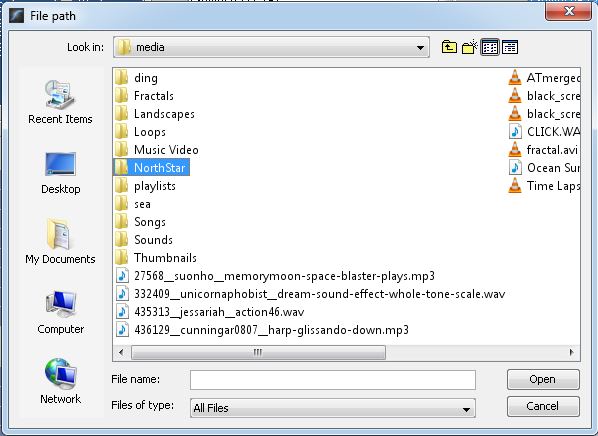
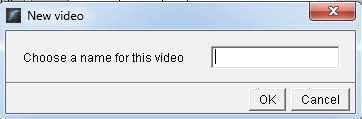
Now the video you added will be shown in the Options list with the designation “from computer.” There is not currently a convenient way to remove a custom-added video from this list. If this is a priority, please contact support for help.
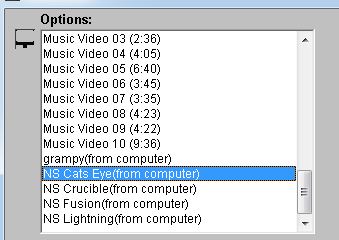
![]() To save a playlist, Load the videos you want into the playlist. Click the disk “save” icon at the top right. This will open a Save playlist window. Enter a name for your playlist that you will recognize when selecting later.
To save a playlist, Load the videos you want into the playlist. Click the disk “save” icon at the top right. This will open a Save playlist window. Enter a name for your playlist that you will recognize when selecting later.
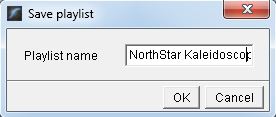
![]() To load a pre-saved video playlist, click the folder “load” icon at the top right. This will open a Load playlist window. Click the down arrow to select from any saved playlists.
To load a pre-saved video playlist, click the folder “load” icon at the top right. This will open a Load playlist window. Click the down arrow to select from any saved playlists.
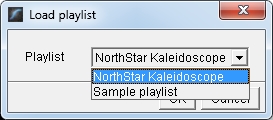
![]() To remove a video from the playlist, click on the video name in the Playlist.
To remove a video from the playlist, click on the video name in the Playlist.
Then click the Trash icon.
The video player will play each video in the playlist in order. Once the last video is played, this final video will loop as long as the session is going on.
To adjust general volume of a music video, use the Video volume slider in the Video Panel.
Feedback controls
Start/Stop
For start/stop control of the video, tick the Start/Stop box. The video will play when all targets are met at once and stop when all targets are not met. This is the traditional video feedback Brain-Trainer has used for many years.
Brightness
For brightness control of the video, tick the Brightness box. This will expose more settings.
Select Continuous ratios (brighter as success ratio increases), Number of met thresholds (brighter as each threshold is passing), or Binary (bright/dark as all targets pass or fail).
Use the “Smoothing” slider to add some averaging if brightness change is too quick, “choppy.”
Size
For size control of the video, tick the Size box. This will expose a smoothing slider. Move the slider further to the right if a slower change in the size of the video is desired.
Volume
For video volume control, tick the Volume box. This will expose more settings.
Select Continuous ratios (louder as success ratio increases), Number of met thresholds (louder as each threshold is passing), or Binary (on/off as all targets pass or fail).
Use the “Variation” slider to change the amount of change that will be heard (left is more change; right is less change).
Use the “Smoothing” slider to add some averaging if volume change is too quick, “choppy.” Move the slider further to the right if more smoothing is desired.
Brain-Trainer typically prefers not using video volume but listening to the design’s MIDI sounds instead. The trainer may make exceptions based on his/her judgement.
![]() To turn off MIDI sounds of the design while playing a music video,
To turn off MIDI sounds of the design while playing a music video,
use the design’s speaker icon.
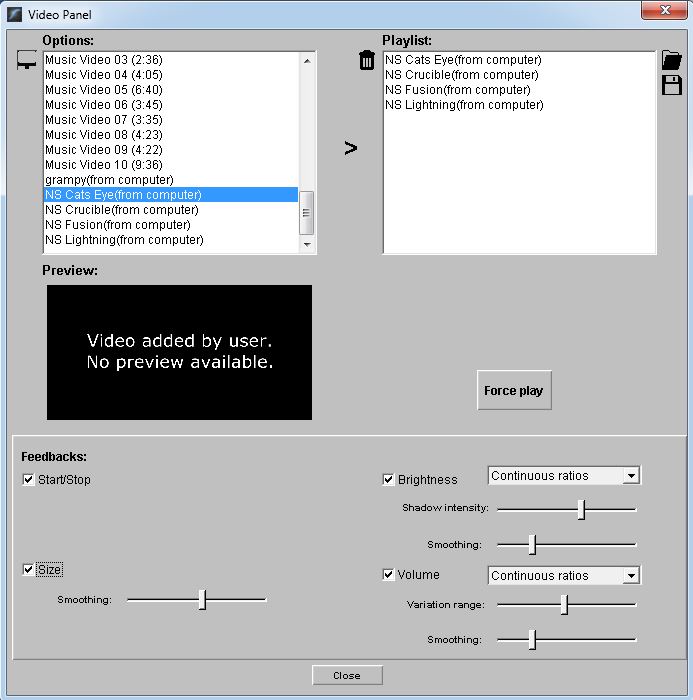
Running a session with video
Once you have selected your playlist and settings, close the video panel. If you have 2 monitors, move the video player to the client screen and Expand it to the full size of the screen.
Press play in the design to start the session. If you do not have 2 monitors, expand the video window for the client now. The video will respond to the signal as it plays.
The video panel can be opened while a session is running and you can adjust feedback settings but not the video playlist.
Issues
Codec problems
If you have issues playing videos, we recommend downloading and installing K-Lite Codec Pack. Basic is fine. “Server 1” is usually enough. Use default settings when installing. This should allow you to play any video format in Brain-Trainer software. Do not update K-Lite codec pack to the latest version if prompted.
Video format
Videos of file type WEBM play best. If you want to play your own videos as feedback, you can convert them to WEBM format. Convert the video(s) and save to your computer in C:\Brain-Trainer for BioEra\Media. Then they can be loaded into the video playlist.
Here is a free online video converter: https://www.video2edit.com/convert-to-webm.
Here is a free downloadable converter that converts large files: https://www.any-video-converter.com/products/for_video_free/.