Optima+ Troubleshooting
Not Connected in software
It is normal behavior that as long as the Neurobit settings window is open, the software is not connected to the Optima.
Check that you connected the Optima cable and turned it on.
Check Neurobit Optima settings.
- Device Model (e.g. Neurobit Optima+ 4 USB)
- If correct device is not shown in Device model, select correct one (or unpack Runtime files to software manually).
- If unable to change device, run Neurobit setup file again.
- Make sure at least channel A is enabled.
- Restart Optima
- Turn off Optima.
- Turn on again.
- Press panic button.
Try the following steps:
 Try a different high quality USB cable
Try a different high quality USB cable- Unpack Runtime files files to the C:Program Files (x86)BioExplorer or C:Brain-Trainer for BioEra folder manually.
- Go to FTDI Chip site and scroll down to D2XX Drivers. Download the driver for your system (likely D2XX Driver Windows 64-bit setup executable). Extract and right-click and run as administrator. [installation guides]
- (for BioExplorer- Be sure you are using the current software version.)
- If using a USB hub or extender, connect directly to computer’s USB port instead.
Notes: Just as the device is turned on there should be a sound from the computer confirming that the device has been detected (and if necessary, driver should install automatically in most systems). After that there should be “USB Serial Converter” device in “Universal Serial Bus Controllers” section in Windows Device Manager.
- If under “Other devices” the Optima is listed with a yellow warning symbol, do a manual installation of the FTDI chip driver (CDM Setup) (see below).
(Device Descriptor Request Failed)
This error usually results from hardware (cable or device) problem. If you have already tested a few cables and the driver by FTDI, it may need to be checked and possibly repaired at the Neurobit service center.
Device turns off right after attempting to turn it on
Consider:
- Has anything happened since the last use that could be related to the problem? For example the device fell or change of computer?
- Does the situation look the same for another USB port of the computer?
- Could you please try update of the device firmware, as described below?
- Download the latest firmware file from the website http://www.neurobitsystems.com/download/Neurobit_Optima_Plus-firmware.htm to any convenient folder.
- Run software (BioExplorer/BioEra), open the device settings window and click the “Device services” button on the General Tab.
- Click the Browse button and select the downloaded nop2_4.bin file (in the folder, where you has stored it).
- Press the on/off button of the device and do not release it until the signal lamp lights red (it takes about 10 sec.)
- Click the Upload button in the loader window and wait until the process ends. If there is a message confirming successful firmware update, click OK.
- If the device remains on, turn it off, and than try to turn it on in a while.
Does the device still turn off after the update and further attempts to turn it on?
Further troubleshooting
- Is the device’s power indicator green?
- Is the link indicator green?
- What Windows version do you use?
Check driver
For further testing please use the USB View tool to check for the driver status. Please install the USB View tool from the FTDI website: https://www.ftdichip.com/Support/Utilities.htm#MicrosoftUSBView
With the powered on Optima, run this Microsoft USB View tool and see if there is USB Serial Converter in the left column. If so, select it and see the right column. Especially, under the “iProduct” line there should be the string “Neurobit Optima*”, as shown in the image.

If there is no such string, the device is not detected in the system, probably due to some hardware problem.
In this case please:
- Check if the micro USB plug is inserted into full depth of the ISOL USB socket?
- Try another USB port of the computer. If using a USB hub or extender, connect directly to the computer instead.
- Try another high quality USB cable.
- Try another Optima device
Red “Common voltage” indicator
The most common cause of the red “Common voltage” indicator is a break in the electric path between the VG (virtual ground) port and the body (e.g. the ground electrode contact with the skin, electrode wire or the plug to the port pin connection can fail). Without the VG connection the impedance test cannot work. In such condition, the biosignal can often look OK, but sometimes the amplifier can saturate.
Suggestions:
1. Just in case, check if the pin in the VG port is not broken (if not checked earlier).
2. The following “dry” test:
a) Disable all channels but A,
b) connect 3 electrodes to A+, A- and VG (fully inserting the plugs into the ports) , BUT not using the electrode, which was connected to VG before,
c) pinch metal parts (cups or discs) of all 3 electrodes together between fingers (so that all them are in electric contact) – as shown in the picture:

d) start impedance test and check the “Common voltage” indicator.
If it is now green, the electrode used earlier for ground is probably broken (it is not always visible from the outside). If the indicator is still red, the device may be broken.
Unstable connection
Please provide the following information:
- Has the device ever dropped?
- Has water or moisture ever come in contact with the device?
- Do you keep the unit on a table/desk top or elsewhere during measurements?
- Do you transport it with the USB cable connected?
- Do you wind the connected USB cable around the device?
Cable connection port is loose
Please provide the following information:
- Date of purchase
- Serial number (S/N: 8 digits)
- Country
- What are the states of the device’s lamps (power, link) when
- you connect the USB cable, and
- you try to turn on the unit?
- What were the circumstances of the problem’s appearance?
- Did it appear suddenly or build up gradually?
- Is there corrosion around the port or anywhere on the device?
Unstable connection but connection port is not loose
Try a new, high quality USB cable.
“The file includes configuration for inadequate device model.”
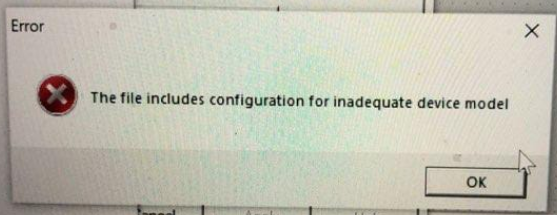
The causes we see for this are:
- User did not select correct device (Optima+ 4 USB).
- User cannot select correct device because BioExplorer’s installation wrote over the most current driver files from the Neurobit setup. Run the Neurobit setup again.
No EEG signal with Electro-Cap and independent references (No internal connection).
The Electro-Cap, when enabled in the Cap tab, has only internal (linked) connection for references on the Optima. In the case that you want independent references you will need to keep the cap ear wires unused and use tin ear clip electrodes that connect to the Optima’s reference (-) ports to override the cap. If you do not have ear clip electrodes, you can try quick insert electrodes connected to the hole in the ear clips to see if this gives a stable connection that can be used for training.
Manual Installation for FTDI chip driver
This manual procedure is not normally necessary. It will install the Future Technology Devices International chip driver which is not part of the Neurobit setup. If the Optima+ fails to install correctly this driver may be missing.
1) Turn off antivirus program and firewall.
2) Download the driver file. Go to FTDI Chip site and scroll down to D2XX Drivers. Download the driver for your system (likely D2XX Driver Windows 64-bit setup executable).
3) Extract the file. Right-click, Extract all.
4) Connect the Optima device to your computer. Turn the power on.
5) Open Device manager. Right-click on Microsoft start logo in the bottom left corner and select Device Manager
6) Expand Other devices section. In Device Manager, click Other devices.

7) Open Update window. Right-click on the Optima entry and choose Update Driver.

8) Select Manual search. In the Update Driver window, choose Browse my computer for driver software
9) Browse to the CDM driver folder. In the next window, click the Browse button and navigate to the location of the extracted folder (e.g. DownloadsCDM v2.12.36.2 WHQL Certified). Be sure you are in the CDM Setup folder.
10) Click OK.

11) Click Next. This is a repeat of the previous steps. Please follow the instructions below.
12) Open Update Driver window. Right-click on the Optima entry and choose Update Driver Software.

13) Select Manual Search. In the Update Driver window, choose Browse my computer for driver software
14) Browse to Neurobit FTDI driver folder. In the next window, click the Browse button and navigate to the location of the extracted folder again and click OK and Next.

15) Check for success. Now, in Device Manager you will see:
- Under Universal Serial Bus controllers, USB Serial converter
- Under Ports (COM & LPT), USB Serial Port (COMx)
16) Reinsert Optima cable. Disconnect the Optima cable from your computer’s USB port and connect it again.