HEG session in Brain-Trainer for BioEra
Running an HEG/LIFE 2.0 Session
Setup
Connect
- your amplifier to your computer
- the HEG headband to your amplifier (unplug electrodes & turn on the amplifier if needed)
- the headband on the head at one of the recommended positions.
Look at the inside of the HEG headband. You should see a red LED indicating the headband is getting power. It will appear to be solid. On the outside of the headband you will find a white Velcro dot. When you place the headband on the head, this dot will go over the site being trained. Training sites will be (in any order) the left edge of the front of the forehead (or right above the left eye), the right edge of the front of the forehead (or right above the right eye) and the center of the forehead above the bridge of the nose. The band should go in the valley across the forehead from side to side above the eyebrows.



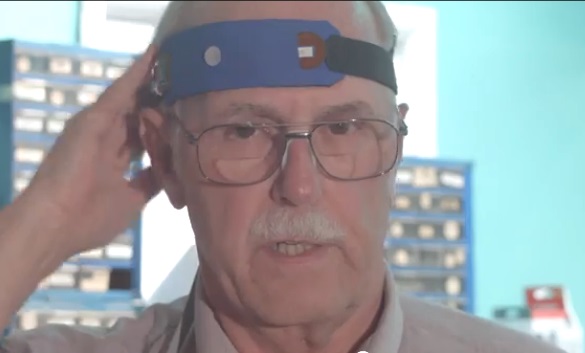
Put on the HEG headband. The headband should fit snugly, but not tightly, around the head. The LED should be held in contact with the skin. Adjust as necessary to keep outside light from entering behind the band and to minimize the red light escaping from the top or bottom of the band.
Open Brain-Trainer software and click “HEG”. Select “LIFE game” when prompted to select a design.
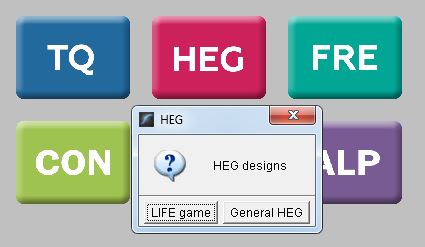
Select your device. (For Optima+, click the gear icon and select Neurobit Optima+ 4 USB (or bluetooth if you have it.) The Device light will not turn green if the headband is not on the head, connected to send a signal to the software. TIP: If the indicator light does not turn green, refresh the design (top left).
Instructions for starting the game are on the screen for your convenience.
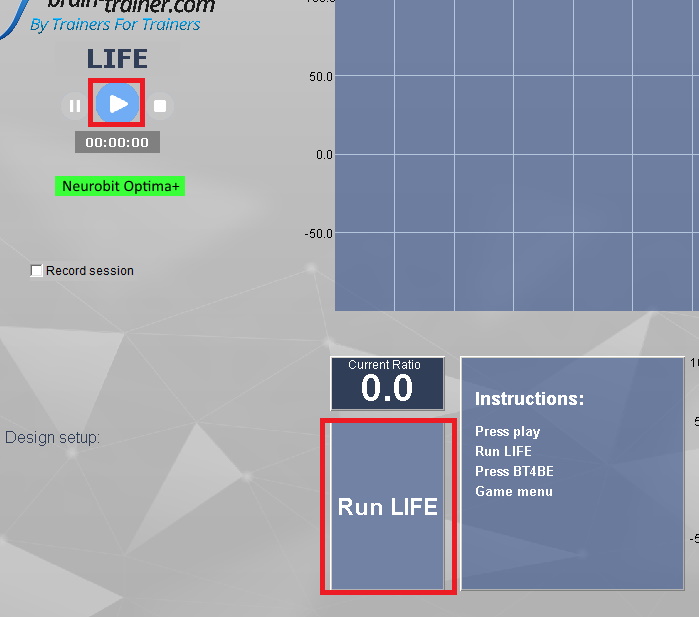
Playing LIFE

Press play
Start the session by clicking the white Play button in the design. The signal should be coming into the software and you should see the green trace of the HEG signal on the screen.
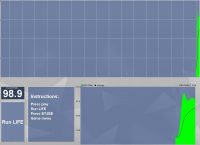
Run LIFE
Click “Run LIFE” in the design. The State Changer window will open.
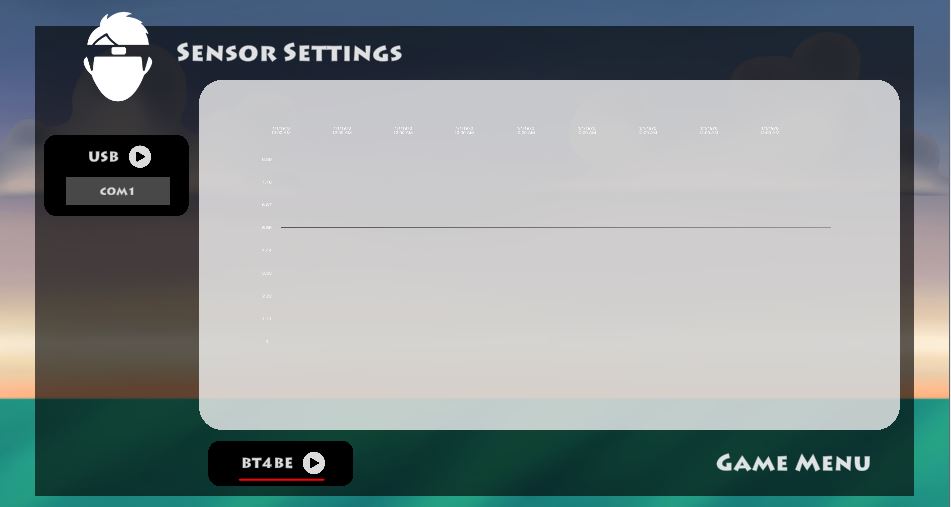
BT4BE
Click “BT4BE” at the bottom of the State Changer window and wait. You should see a purple graph on the chart.
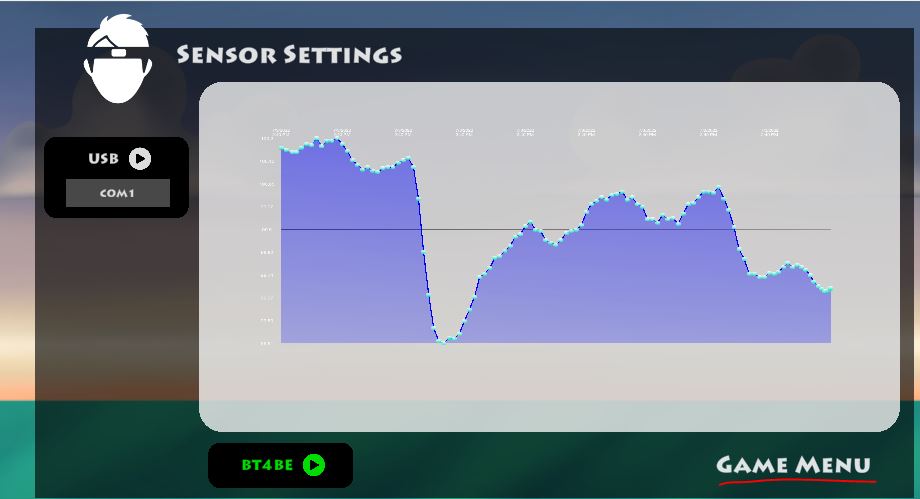
Game Menu
Once you can see the purple graph, click on “GAME MENU.”
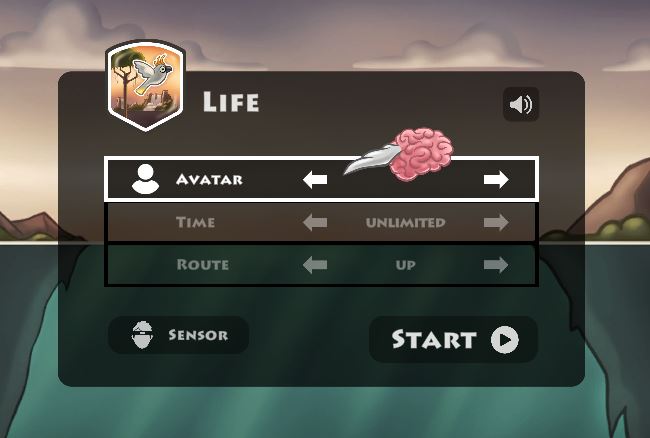
In this screen, select avatar, session time and route.
- Mute – The speaker icon at the top right will mute the background music of the game but not the direction and scoring (feedback) sounds.
- Avatar – Click right or left arrow to change avatar.
- Time – Click right or left arrow to set the training time for direction segments. (1-5 minutes or unlimited).
- Route – Click right or left arrow to set the direction training will take. Up/Down training is commonly done first, but this can be varied according to trainer’s preference. Some people do well with a first session of Down only.
START
Press “START” to begin training.
Controls
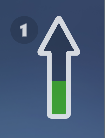
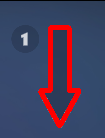
The direction arrow at the top right acts as a progress bar showing how close the user is to reaching the next level in the game. Progress will continue while the avatar is going in the correct direction if it is also correctly in the air or water as indicated.
Clicking the direction arrow or pressing the Space bar to skip to the next direction in the route before the designated time is finished. If going only one direction (up or down), these will stop the game before the designated time is finished. If using “Unlimited” mode these will toggle between directions.
If the arrow blinks red, that is an indication of artifact and the avatar will pause momentarily until the signal stabilizes.
The Escape key will end the game at any time and display the score board. Press “MAIN MENU” to start again at a different site.

Levels
There are 4 levels in the game. Upon reaching a new level, the avatar will begin at ground level in a new environment.

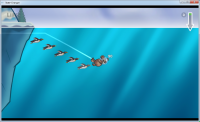
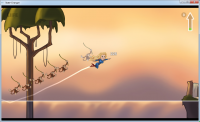

How-to Video
General HEG Session
You may download instructions specific to your amplifier below:
Instructions for Optima+ (PDF)
Instructions for Q-wiz (PDF)
Below are general instructions for any amplifier.
Setup
Connect your amplifier to your computer. Connect the HEG headband to your amplifier and turn on the amplifier if needed. Place the headband on the head at one of the recommended positions.
Open Brain-Trainer software and click “HEG”. Select “General HEG” when prompted to select a design.
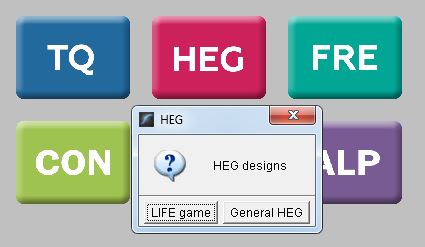
Select your device. (For Optima+, also click the gear icon and select Neurobit Optima+ 4 USB.) TIP: If the indicator light does not turn green, refresh the design (top left).
In the “Design setup” section:
- Select up, down, both or in “free mode” train either as desired.
- Select feedback based on direction (going in desired direction), threshold (signal in relation to target) or Attention Index.
- Auto-capture of baseline and auto baseline recalculation are optional.
- Pre-select length of time training up and down (or direction if using free mode).
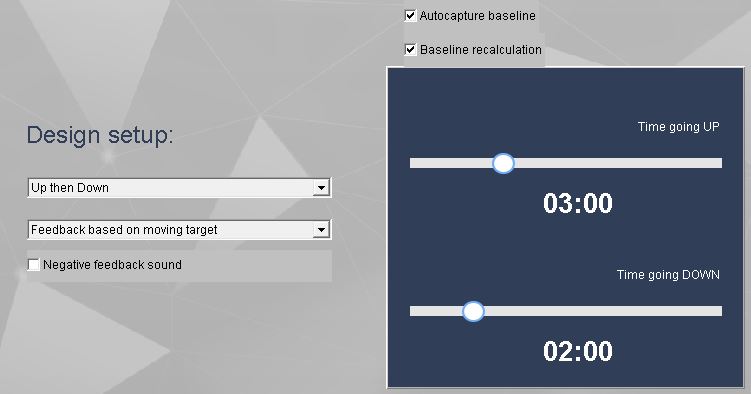
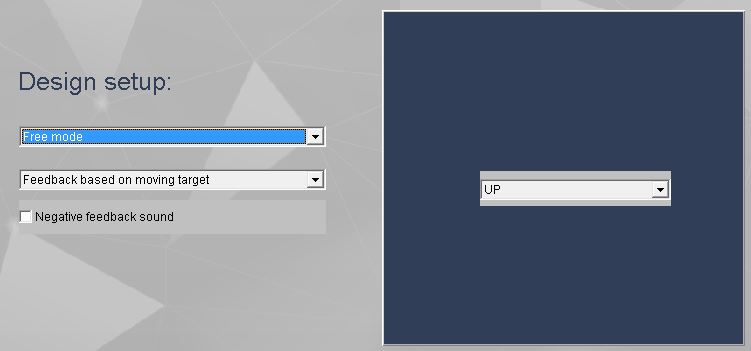
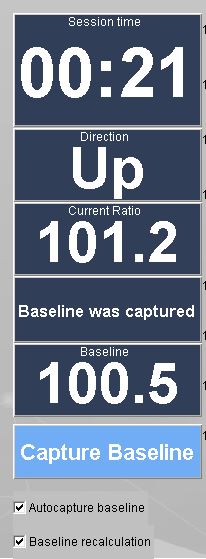
Baseline will set automatically if you leave “Autocapture baseline” checked.
The direction of training is shown under the session timer.
Choose type of feedback.
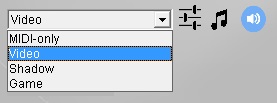

Press Play to start the session.
Train!
Feedback
MIDI: Tones are higher on the scale the higher the HEG ratio goes.
Video Start/Stop: Video plays when signal is above threshold.
Video Brightness: Video is brighter as the Attention Index increases and dimmer as the Attention Index decreases.
Points/click: AI points are scored and you will hear a click sound when Attention Index is meeting the target.
Shadow: Brightness and volume increase as Attention Index increases.
Tip: Click the clock icon and position your shadow window. You will have 5 seconds before the window becomes fixed.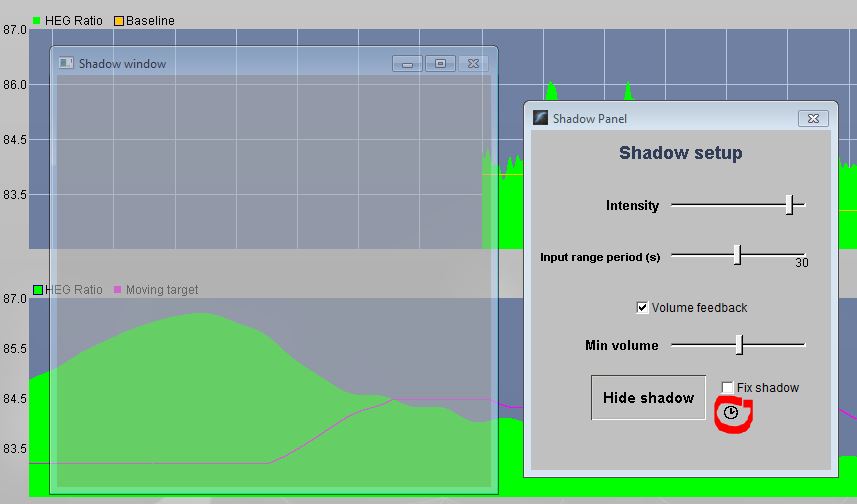
Training metrics
Attention Index: A measure of how consistently the HEG ratio is increasing. 100% is best.
HEG Gain: Percent above the initial baseline the HEG signal goes.
Max Gain and Min Gain: Range; How well you are able to distinguish between the two states. The ideal is that you are able to shift quickly back and forth from concentration to consciousness (up-training to down-training) and that you are able to sustain each state when in it. Range measures the highest percent above the baseline you achieved when training up and to the deepest percent below baseline when training down. The greater this range, the more effectively your prefrontal cortex will be able to function.
AI points/min: Consistency and ability to sustain the state (up or down training).
AI points: A measure of your brain’s ability to SUSTAIN the desired state.