BioExplorer Tech Support
About
BioExplorer software program receives, processes, and displays data from a biofeedback Device. BioExplorer uses the current Design to tell it how to process and display that data from the device. Learn about using BioExplorer with Help Topics and Tutorials. Click on “Help” from the main menu bar and select the desired item (e.g. BioExplorer Help Topics). See the Help Topics and Tutorials in PDF format.
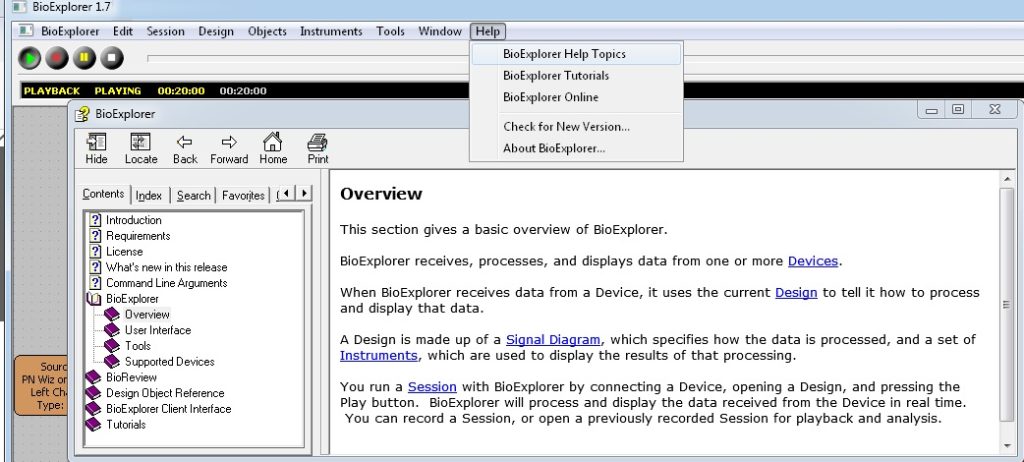
A Design is made up of a Signal Diagram, which specifies how the data is processed, and a set of Instruments, which are used to display the results of that processing. Find out about each instrument: Right-click on the instrument and select “Help.”
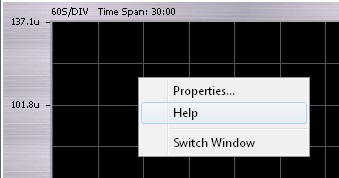
You run a biofeedback Session with BioExplorer by connecting a Device, opening a Design, and pressing the Play button. BioExplorer will process and display the data received from the Device. You can record a Session, or open a previously recorded Session for playback and analysis.
Versions
Download the latest version of BioExplorer. Follow this link to download the latest version: http://cyberevolution.com/download.htm. Look at the color of your dongle to see what color it is. If it is green, select the version for Green license dongle; if it is blue/purple, select the version for Blue/Purple (HASP) license dongle. If you cannot determine what color your dongle is, send Brain-Trainer support an image of your dongle and we can tell you.
Find your version of BioExplorer. Open BioExplorer. Select Help | About BioExplorer (Below shows a user with version v1.7.0.661)

Watch our BioExplorer Videos
Download the BioExplorer setup file
Install BioExplorer – run the setup file
Uninstall BioExplorer
Open the BioExplorer program
Resize the BioExplorer application window
Resize the BioExplorer window to see the Wiz window behind
Setting program preferences
Understanding the windows and how to use them in BioExplorer
Title bar | Understanding the interface
Menu bar | Understanding the interface
Session controls | Understanding the interface
Status bar | Understanding the interface
Session timer | Understanding the interface
Session time sound | Understanding the interface
Add a device (amplifier) from BioExplorer’s Device Manager
Remove a device (amplifier) from BioExplorer’s Device Manager
Find the COM port assigned to your device
Assign or change the COM port assigned to your device
How to open a design (protocol screen)
Detach a window from the main application
Attach a window to the main application
View or hide captions (instrument descriptions)
Changing the source of the signal | Help if the design will not play
Browse for files to load & Loading audio files as example
Easy access to filters | View details & Adjust frequency ranges
Adjust the SMR frequency band to optimize the training frequency
Remove the auto-set threshold feature in designs (Advanced user)
Delete in instrument from an instrument window (Advanced user)
Switch an instrument to the other window
Change the scale of a trend graph
Optima+ 4 USB settings
Open BioExplorer in compatibility mode (part 1)
Open BioExplorer in compatibility mode (part 2)
Open BioExplorer in compatibility mode(part 3)
Package Overview | Brain-Trainer Designs
Design options | Brain-Trainer Designs
Multiband Coherence | Brain-Trainer Designs
Stop the clicking sound |Feedback management
Load the click sound |Feedback management
Midi sound missing |Feedback management
Using Video feedback |Feedback management
How to load a flash file into the flash player |Feedback management
Opening the LIFE design (if you have purchased it) |Feedback management
How to use the LIFE game |Feedback management
Feedback management | How to run a LIFE session
Choose a design for FLASH game feedback | Feedback management
How to use Particle Editor (if you have purchased it) |Feedback management
Feedback management | How to use Inner Tube (if you have purchased it)
How to use BxShadow (if you have purchased it) |Feedback management
BxShadow features |Feedback management
HEG LIFE demo
How to use the DAM game for EEG |Feedback management
How to use NeuroPuzzles (if you have purchased it) |Feedback management
BioReview Reports
Update Q-wiz firmware
Q-wiz testing
Session graphing
Preferences
If you want to understand more about what the settings mean in BioExplorer Preferences, please read below.
Reload last design at startup. Every time you open BioExplorer, the design you last used will open so you will not have to browse to it. This can be convenient if you are training with a specific design regularly.
Get Timer Settings from Design. This sets the session length according to what is specified in the design. We recommend you keep this checked. Be sure to check it for assessments so the recording will pause after each minute. You can uncheck this if you do not want the session to stop automatically.
Record on Play. When this is selected, every time you click the green Capture/Play button the session will be recorded. If it is not checked, you will click the red Record button when ready to record and you will name and save your session. Left unchecked, this gives time to examine the signal before recording and without the filename prompt open. If checked, it can help you remember to record. If you choose not to record a session when it opens, click Cancel. We only recommend saving assessment files or session files you want to review or send to your trainer/supervisor.
Play Immediately. If this is checked, your data flow will start immediately upon clicking Capture, only if Record on Play is selected. If you uncheck it, the data flow will not start until you have named your file. This is not active if you have not selected Record on Play.
Prompt for Session Info when Recording. This opens a separate window for entering client name and session notes. This seems like a nice feature except that in order to access these notes and see what was written you have to play back the .bxs session recording and select Session | Info.
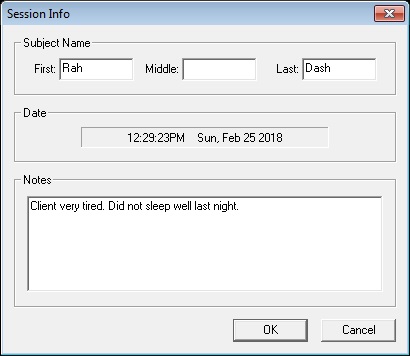
Auto Generate Session Filename. This will create a filename for every recording using the date and time. There are a few reasons we do not use this:
- Sessions are automatically saved in the folder shown in the Save session files here field so it requires that you open Preferences and change the location for each client before starting.
- If you forget, you have to go to the folder and move the file from here to the correct client folder. We prefer to select the folder location at the time of recording.
- The name is rather lengthy and we recommend naming your own recordings.
Feedback Options
Links to purchase or download software and videos for feedback.
Brightness/Volume feedback
BioExplorer’s built-in Video and DVD players have brightness and volume as feedback options. With Windows 10 some users are not able to use DVDs and there are streaming options that can be used with the addition of a free-standing software.
BxShadow for BioExplorer
This free-standing application uses brightness and volume control for DVDs, streaming video and other screen applications by interfacing with BioExplorer. No need to use BioExplorer’s DVD player! For Windows machines or Mac with Boot Camp. Does not work with Mac Parallels.
Internet Arcade – Free streaming arcade games for BxShadow
Games
Games are an optional type of feedback. Flash games for BioExplorer are loaded into the flash player of a design – but only designs that have a flash player object programmed into them. Such designs have “Games” in the name to indicate this. Somatic Vision games are opened in addition to BioExplorer and change the look and sound according to training success. Somatic Vision games do not require flash.
Since 2021 Flash is being removed from local computers. In order to use Flash as an option, please try this guide or you can purchase our tech support service.
BioPLAY Games – Arcade-style flash games for BioExplorer (no longer available)
Flash player games that can be integrated into any BioExplorer design with any modality, and are compatible with BioGraph Infiniti 5.0 and up and Brainmaster 2.5 SE and up.
BioPLAY Games – Pete’s discussion
Somatic Vision – Interactive game environments
Dual Drive Xtreme (racing speed, difficulty), Inner Tube (ship speed, fog and more), Particle Editor (particle effect, music)
Somatic Vision Games- Pete’s discussion
Videos
Videos are an optional type of feedback that can be opened inside BioExplorer’s designs – but only designs that have a video player object programmed into them. Such designs have “Video” in the name to indicate this. Animation videos come with Brain-Trainer packages or can be bought separately. They need to be loaded into the video player. Free videos can be downloaded from online.
Free Fractal animations – Eric Bigas HOW TO
Free Fractal animations – The Ultimate Fractal Video Project
Kaleidoscope & 3D Landscape animation videos – George Martin, NorthStar Neurofeedback
If BioExplorer fails to launch, please see our troubleshooting page or contact Larry at CyberEvolution if you can.