Neurobit Optima Tech Support
About
User manual is included in the user’s documentation package (pointed by a link given on the card attached to the device).
Download supporting files for future reference.
Optima/Optima+ setup guide by Neurobit
Settings for Optima+ 4 in Brain-Trainer for BioEra software
Settings for Optima+ 4 in BioExplorer software
Settings for Optima 4 with electrodes or TC26 cap
Manufacturer Warranty
How To
Setup
If your Optima was purchased from Brain-Trainer you should have an amplifier or Neurobit setup file. Check your Brain-Trainer account. When this setup file is run, necessary files should be in place.
Neurobit FTDI chip Driver Installation
This will install the Future Technology Devices International chip driver which is not part of the Neurobit setup. If the Optima+ fails to install correctly this driver may be missing.
- Turn off antivirus program and firewall
- Go to FTDI Chip site and scroll down to D2XX Drivers. Download the driver for your system (likely D2XX Driver Windows 64-bit setup executable v2.12.36.2) CMD212362_Setup. Extract and right-click and run as administrator. [installation guide]
Electrode connections
Electrode Ports for 4-channel Optima
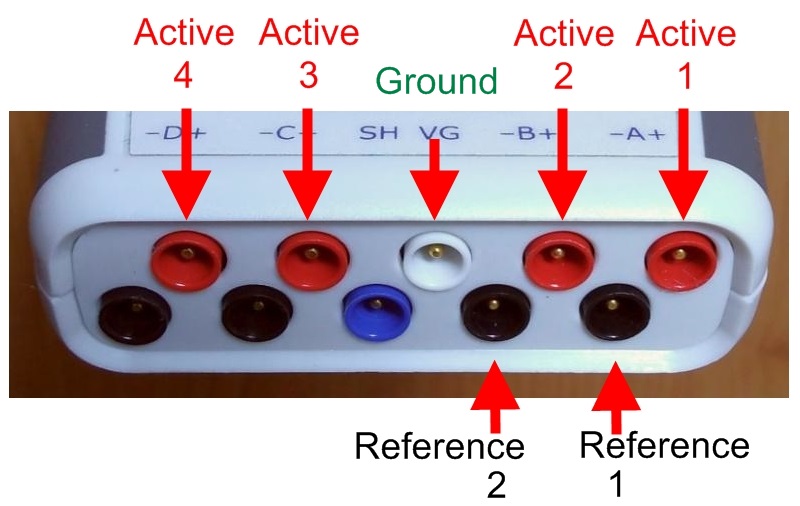
Electrode Ports for 2-channel Optima
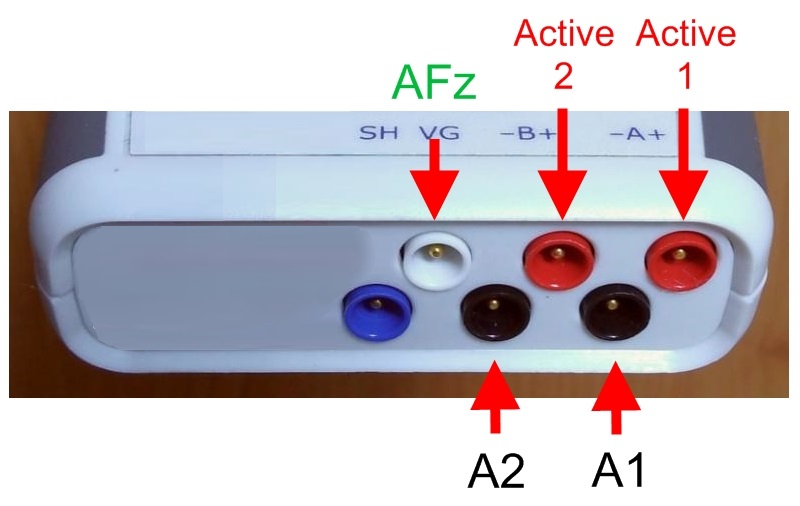
Use Introduction for BioExplorer
Opening Properties | Manual settings selection | Load pre-set settings | HEG LIFE | Settings for Electro-Cap | Error messages | Impedance test | USB link type not seen | Device conflict
Infra-Low Frequencies (ILF)
It is possible to train low frequencies with the Optima, as long as they are higher than 0.01 Hz. A protocol that has been working particularly well for one trainer is FRE%1C set to the 0-0.1 Hz range.
Independent References with Electro-Cap
With “Cap enable” selected on EEG Cap tab in Neurobit Optima+ settings, “Common reference” will switch to “Internal connection” and become inactive. Ear clips connected to the caps drop wires are automatically linked and cannot be unlinked. To allow independent references, do the following:
1) Connect long tin ear clip electrodes to the ear lobes and to the Optima’s A- and B- connection ports.
2) Load from Documents\Neurobit the settings file EEG 4C (I) Independent.nbc
Firmware
The latest Neurobit firmware version can be found at
http://www.neurobitsystems.com/download/Neurobit_Optima_Plus-firmware.htm. Look here to find what the latest version is and to download the most recent firmware file.
Check Firmware Version
- Connect your Optima device to your computer and turn it on.
- Open Neurobit Settings window in your software (BioExplorer, Brain-Trainer for BioEra).
BT2 (2.8 or later): C:\Program Files (x86)\Brain-Trainer\BT2\Brain-Trainer\Drivers\NeurobitRuntime; open NeurobitServ.exe - In BioExplorer & BioEra: On the General tab, click the Device services button.
- Click the Check button.
In the “Old firmware” field, check the version. If it is older than the current version, please update it according to the instructions.
Upgrading Firmware
Firmware version 2.5 is not intended for old Optima 2 or old Optima 4 models.
- Download the latest firmware file. Save to your Downloads folder or somewhere you will be able to locate later.
- Open Neurobit Settings window in your software (BioExplorer, Brain-Trainer for BioEra).
BT2 (2.8 or later): C:\Program Files (x86)\Brain-Trainer\BT2\Brain-Trainer\Drivers\NeurobitRuntime; open NeurobitServ.exe - In BioExplorer & BioEra: On the General tab, click the Device services button.
- Click Browse to select the downloaded firmware file.
- Connect the Neurobit Optima+ USB device with a USB cable.
- Turn on the device and wait for its beep signal.
- Click the Upload button and wait for the completion.
- (In case of any transmission problem click the Upload button again.)
- Click the Exit button.
How to:
Downgrading firmware
If for some reason you need to revert to a previous version, some links are below.